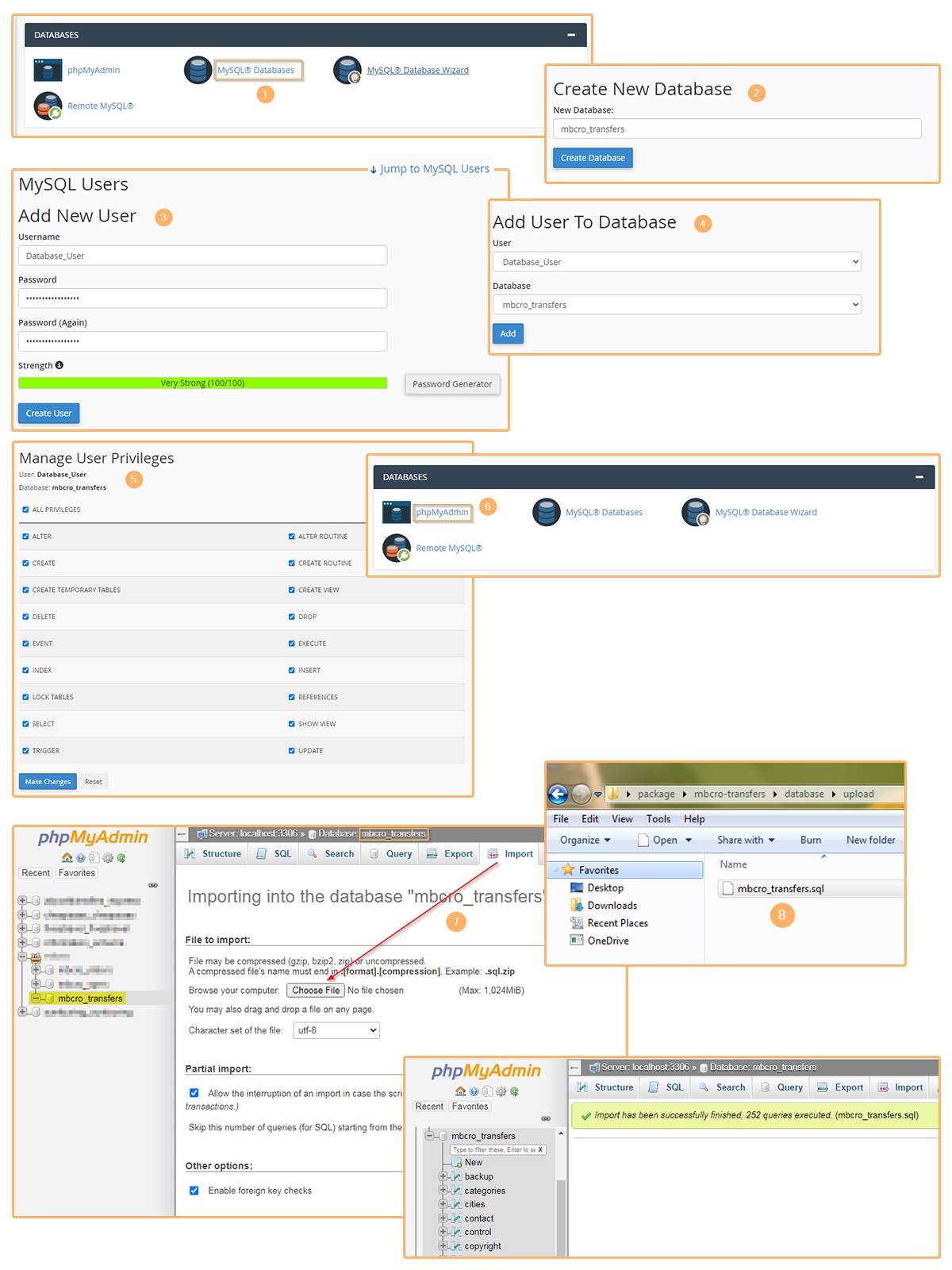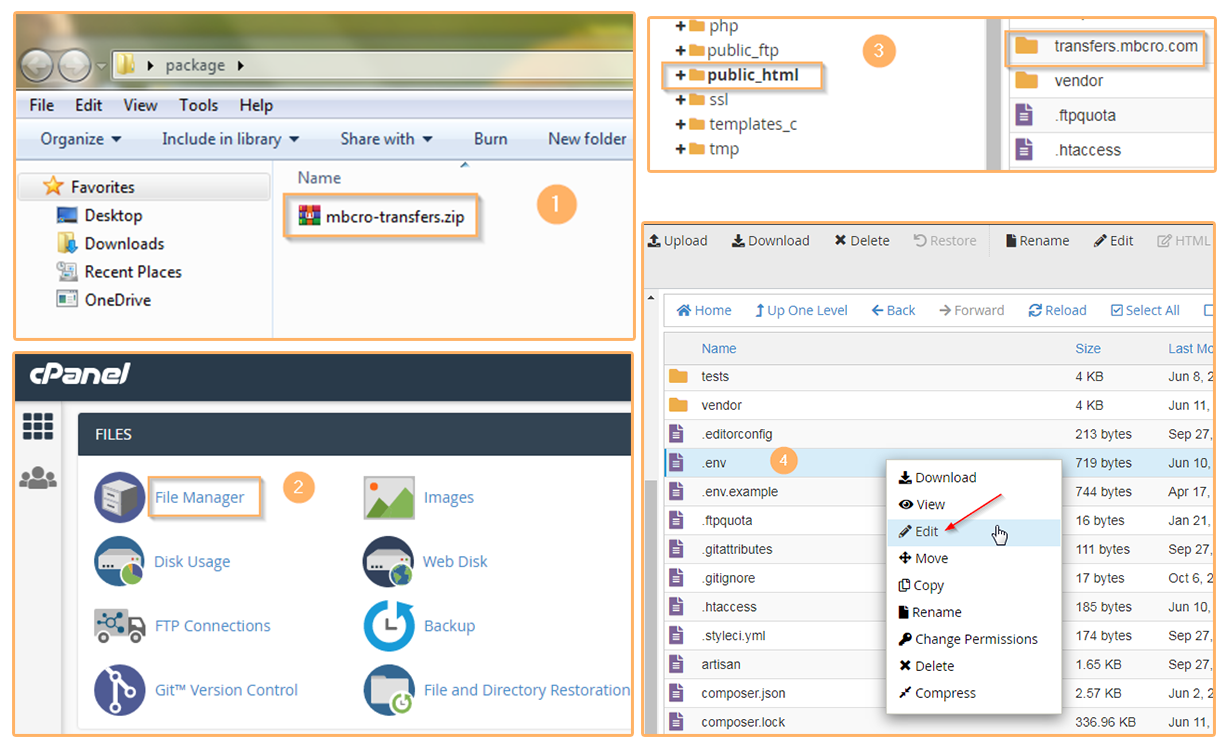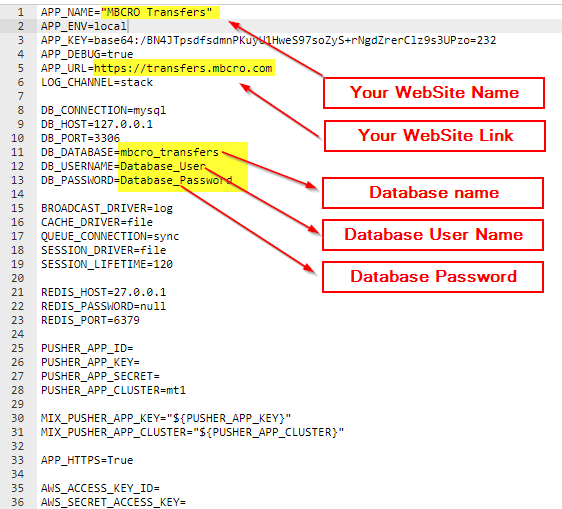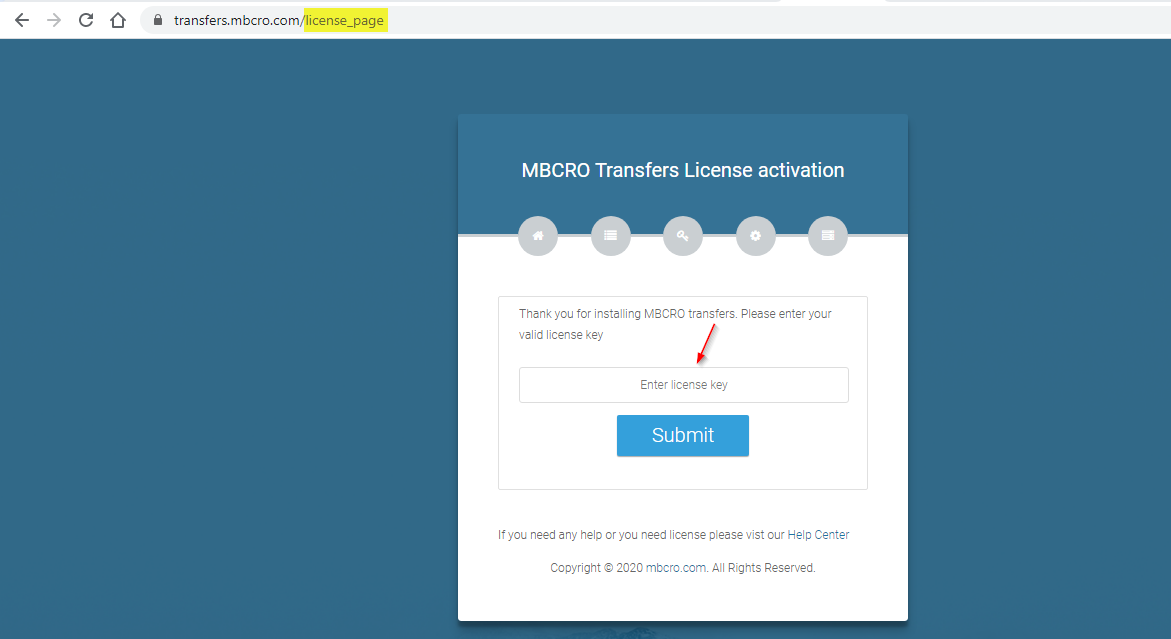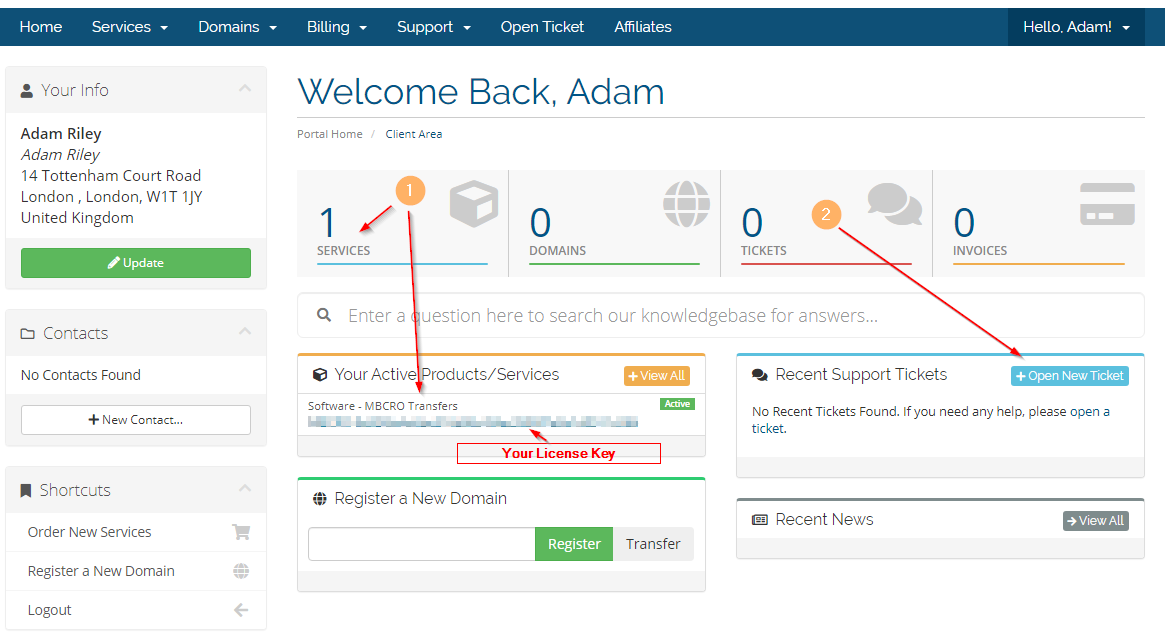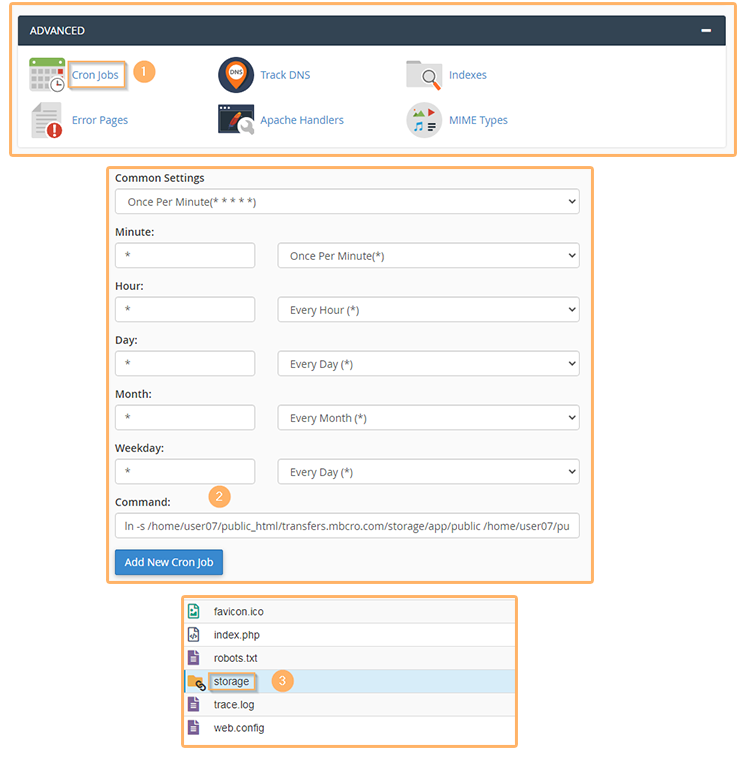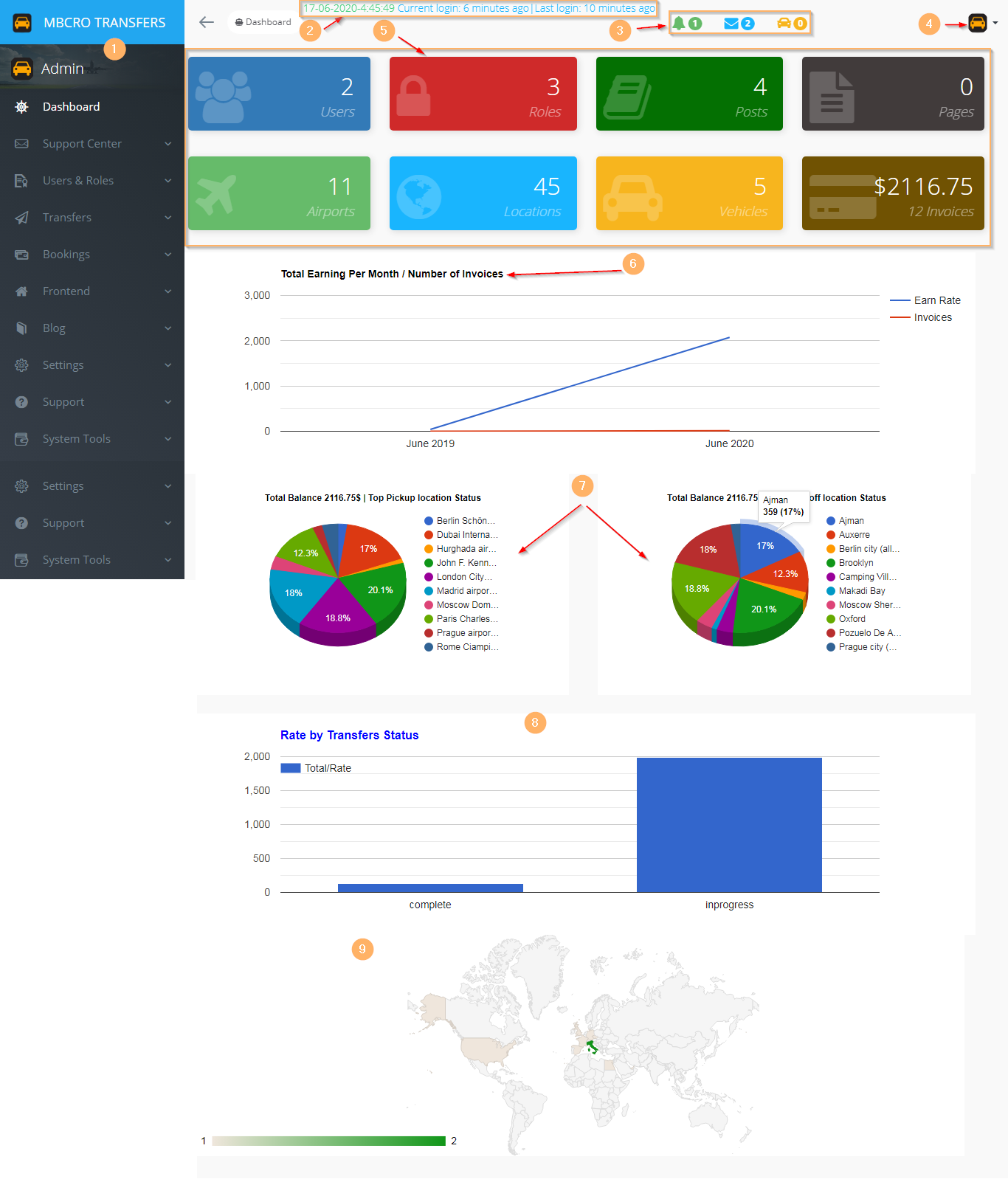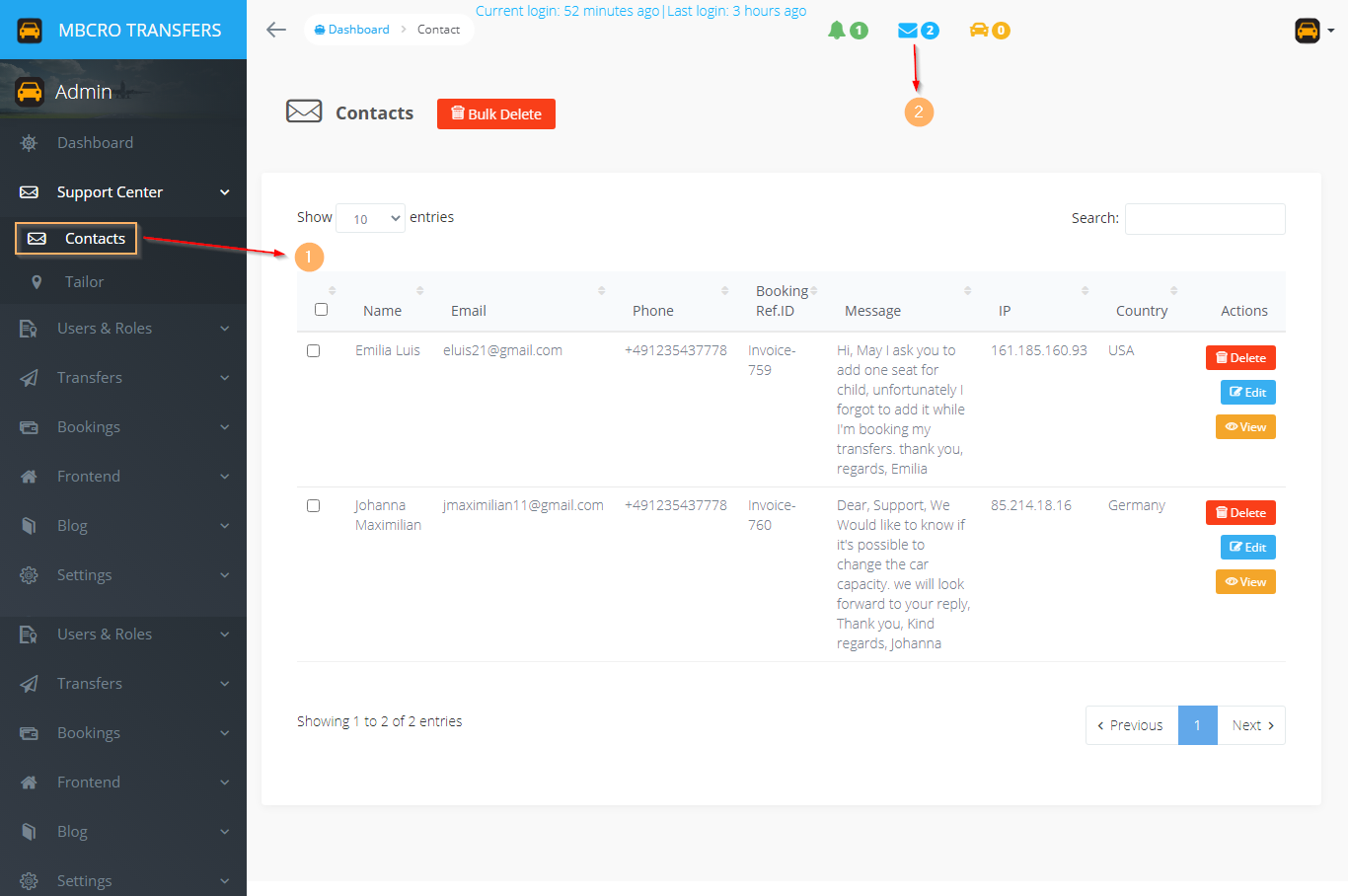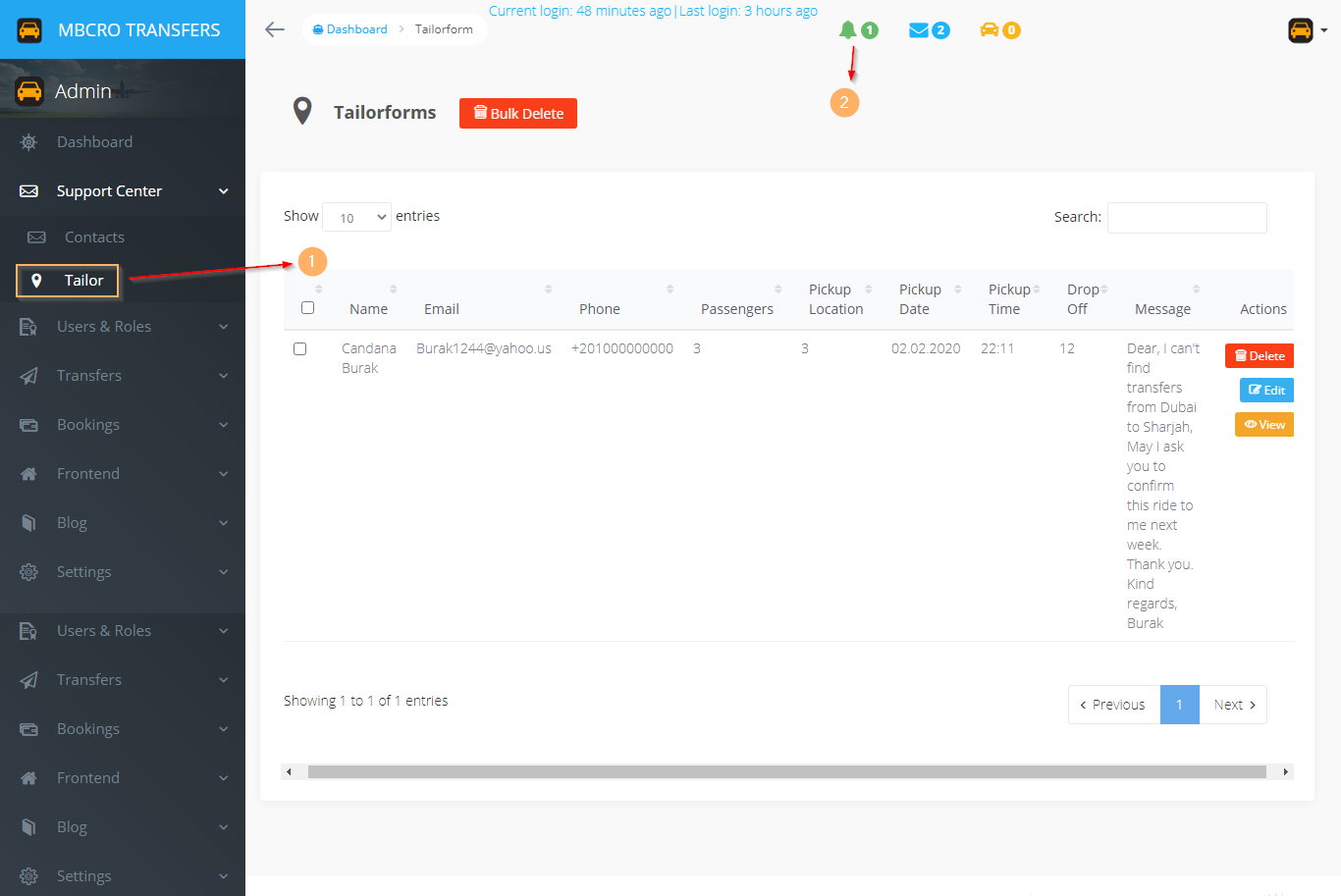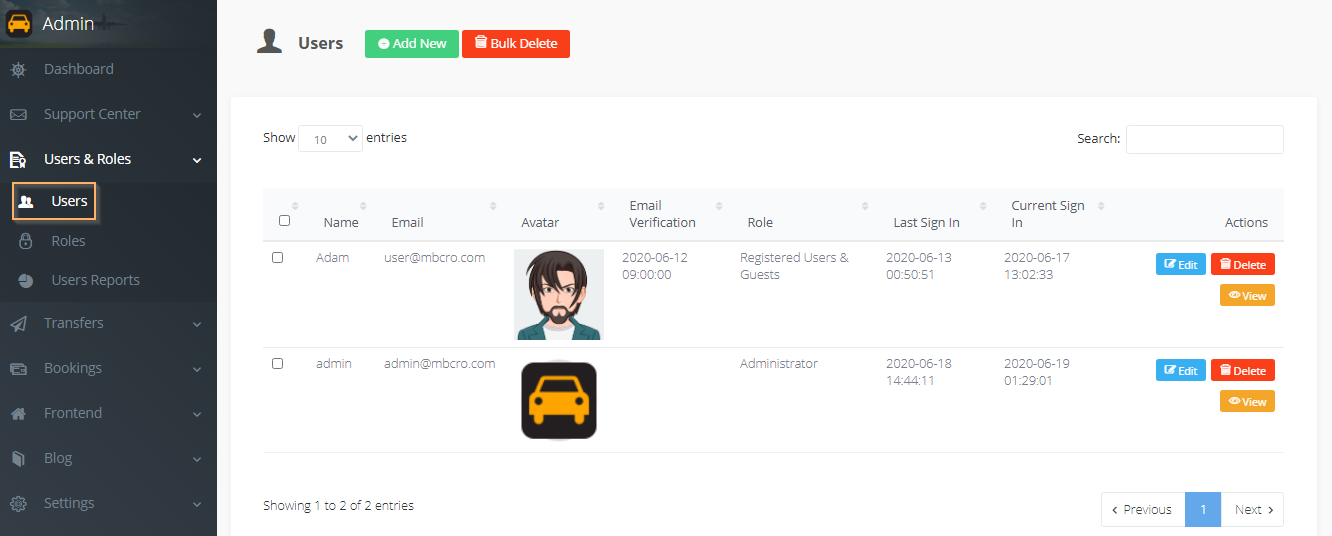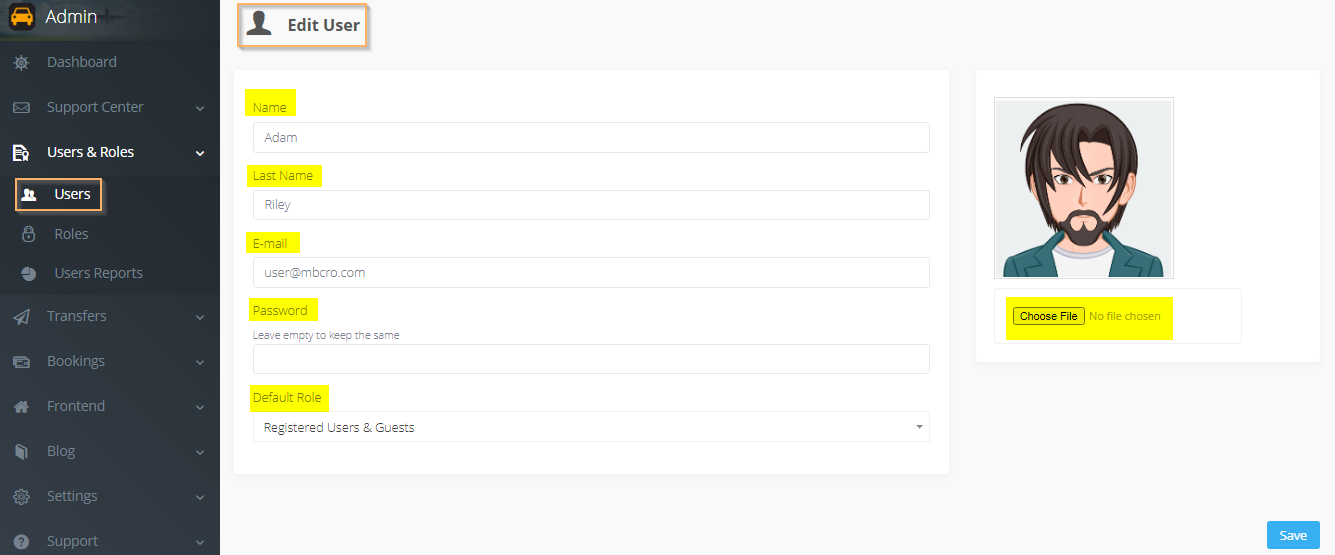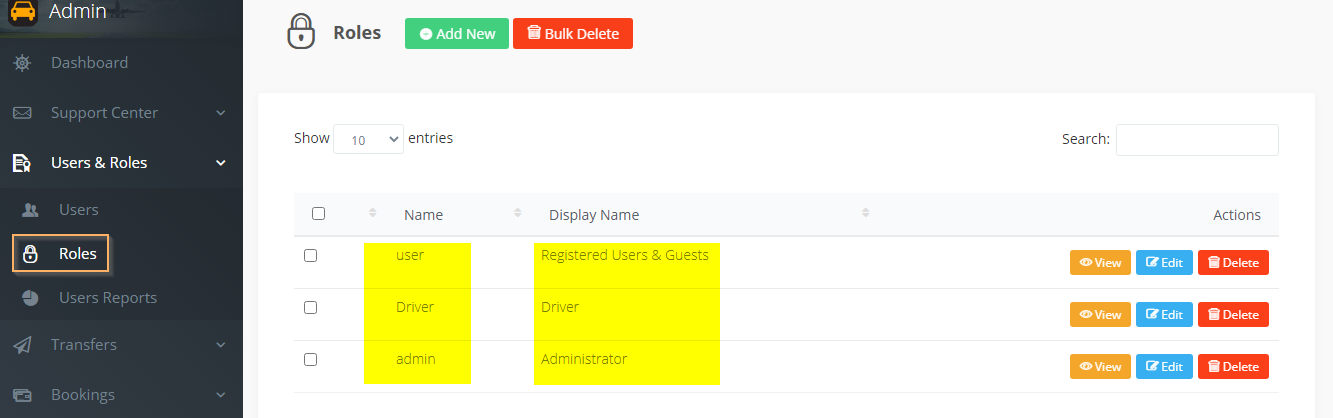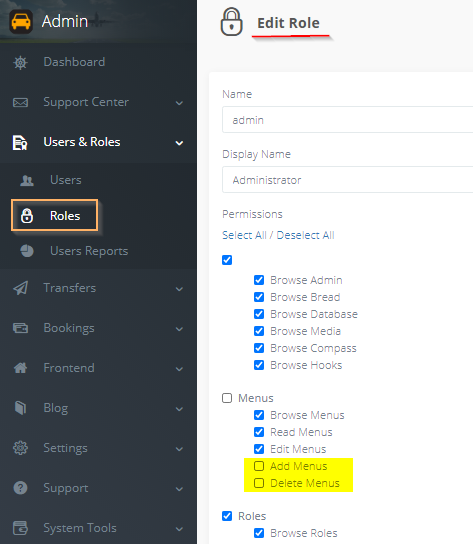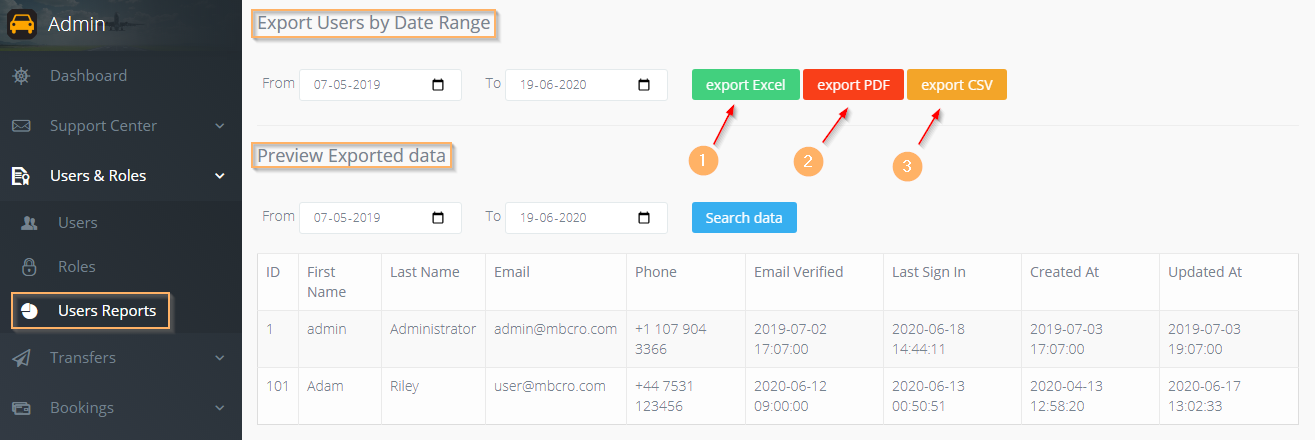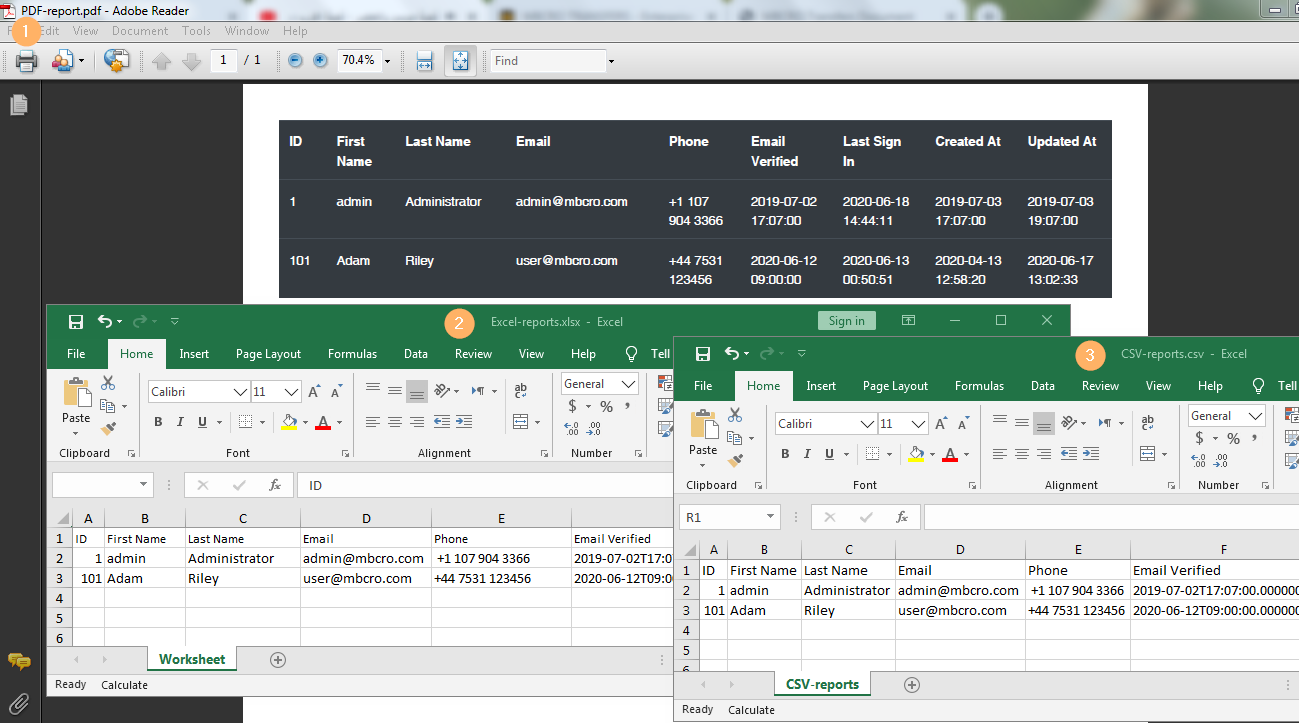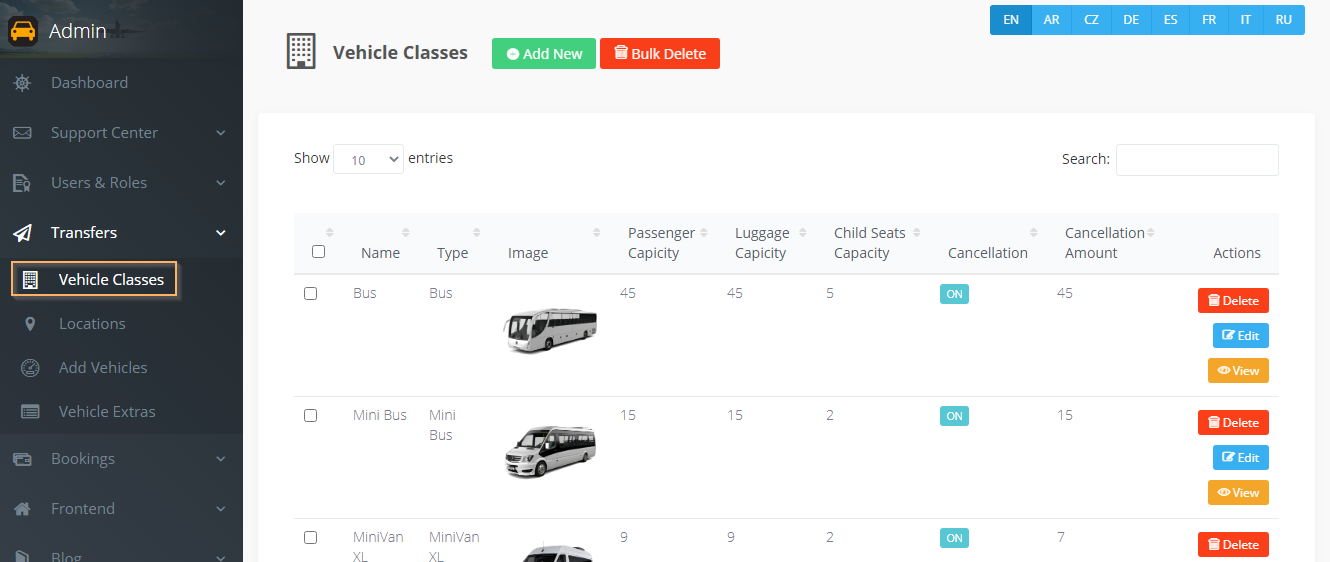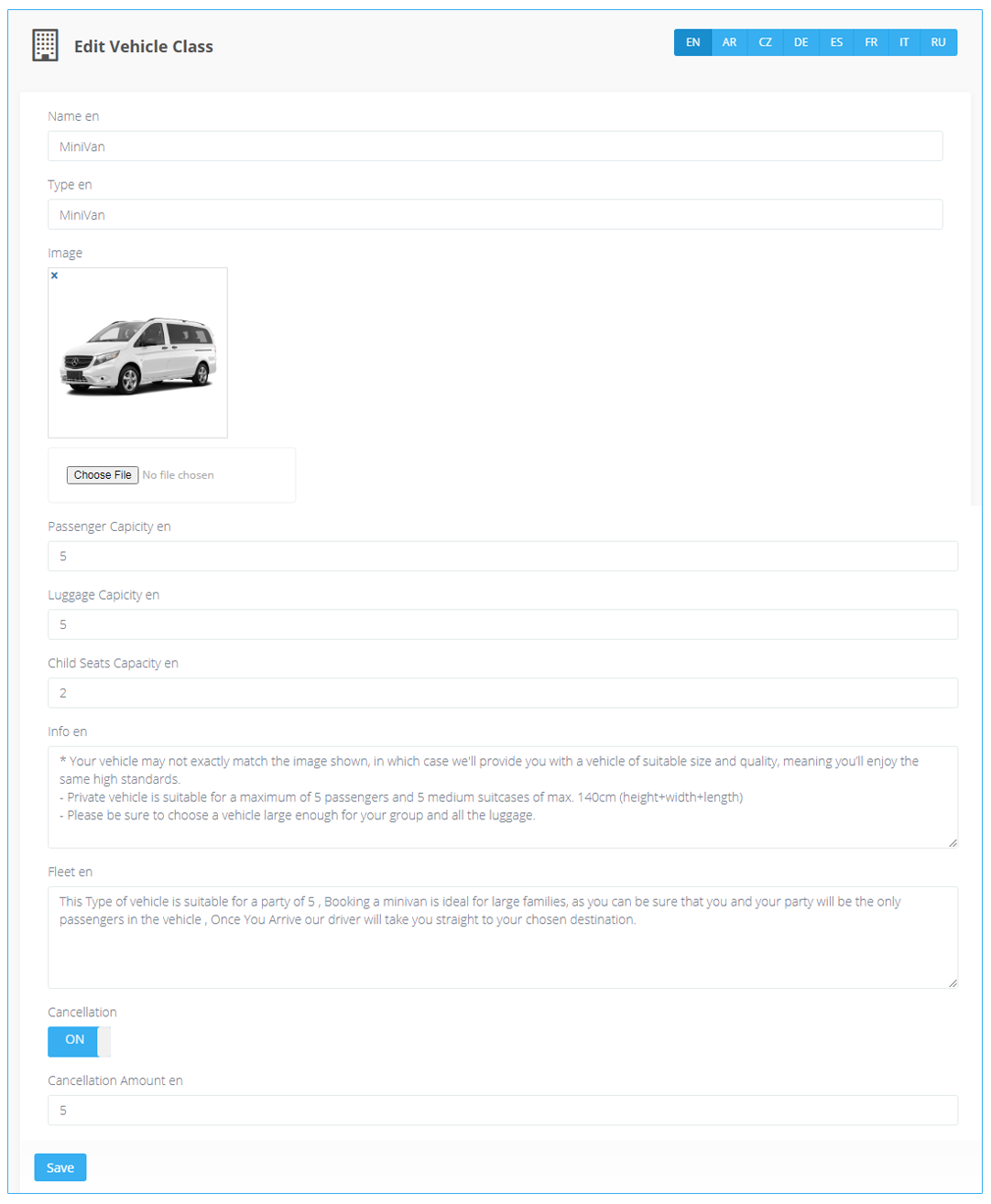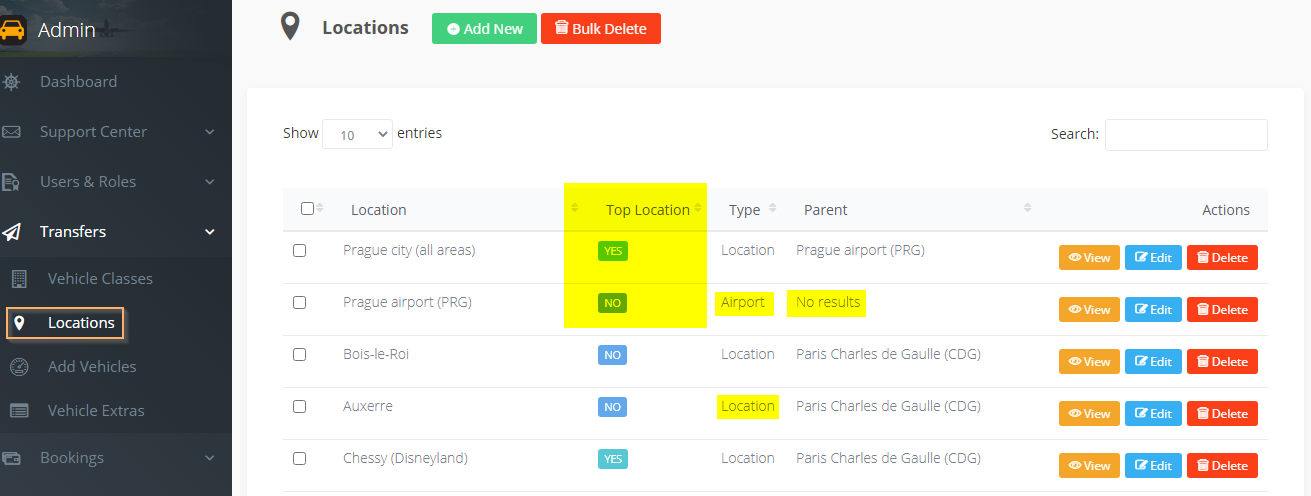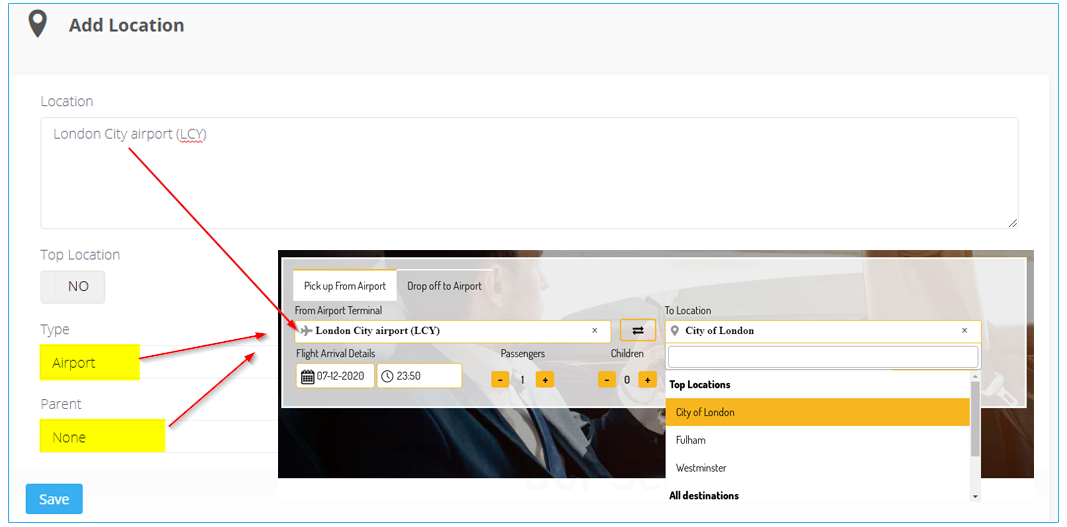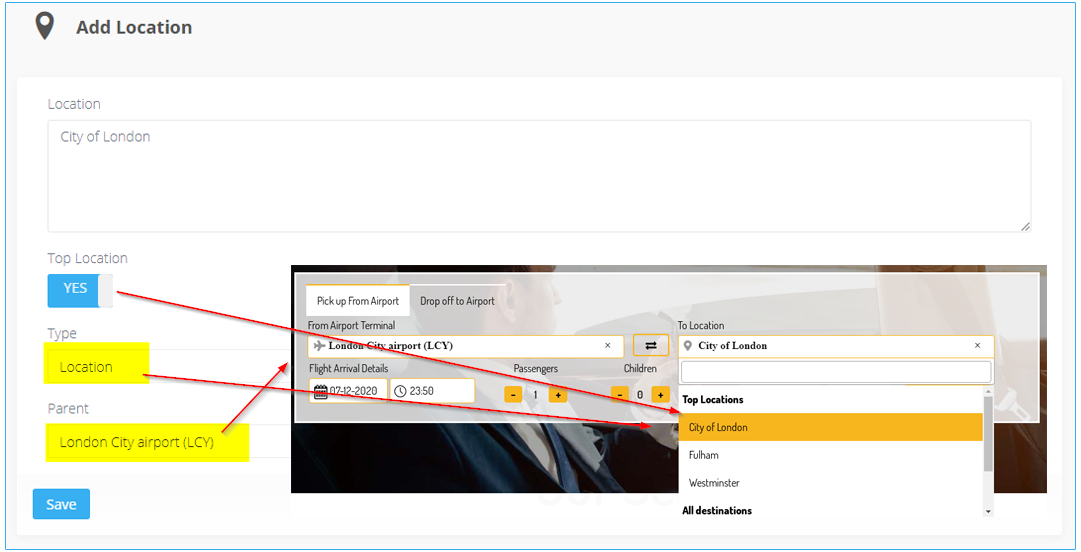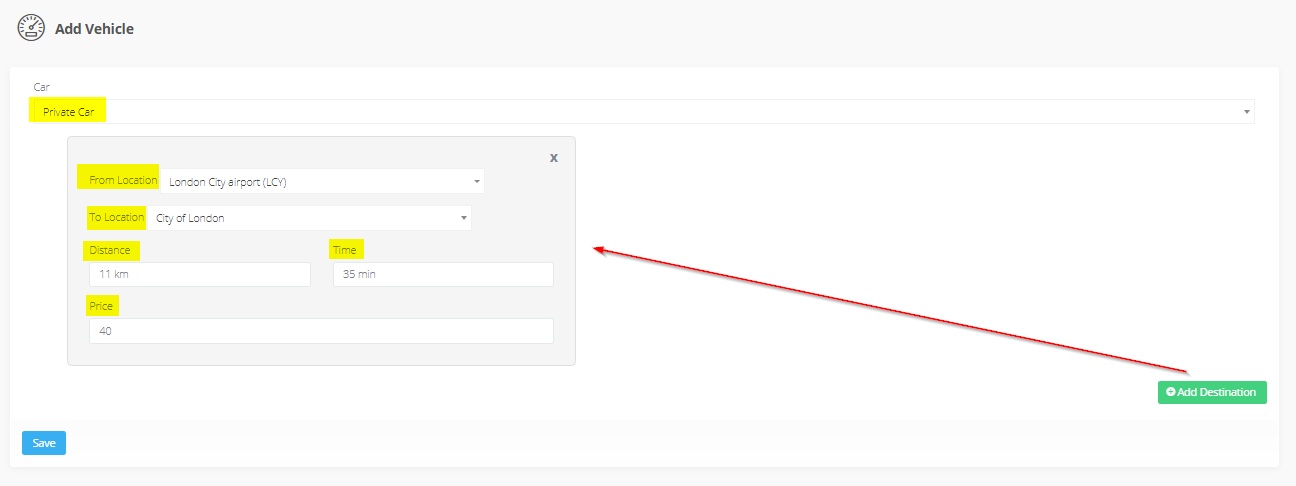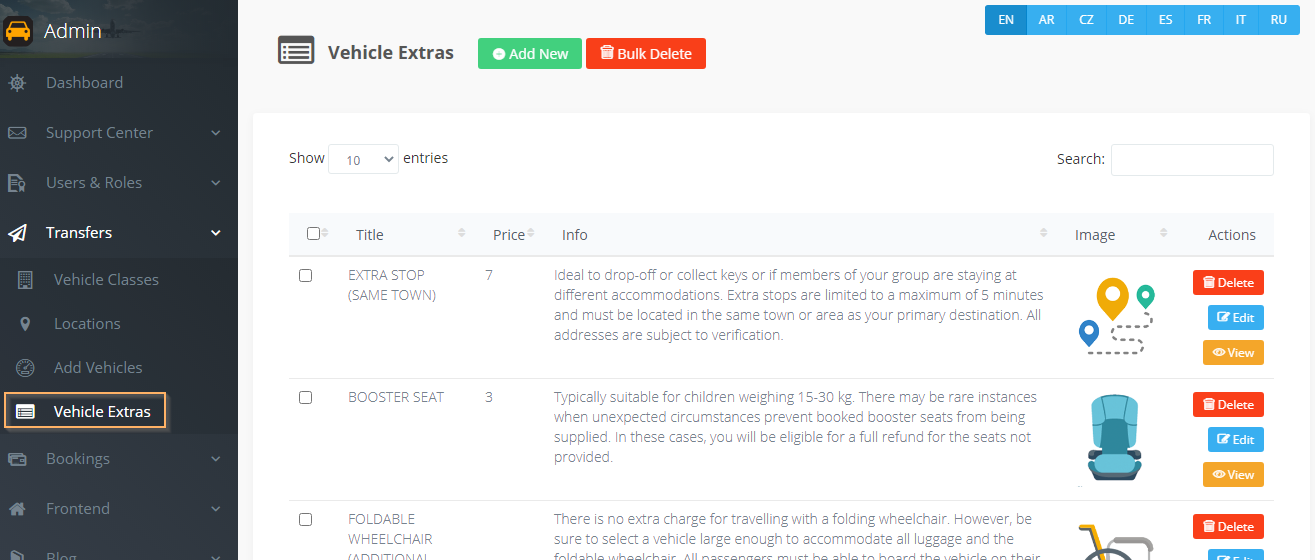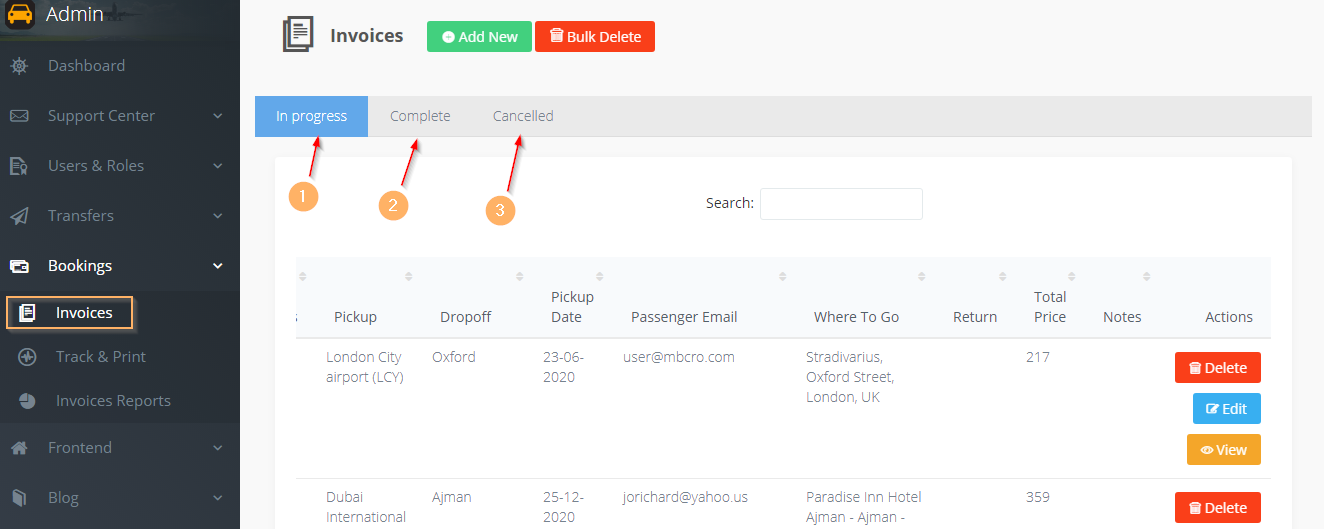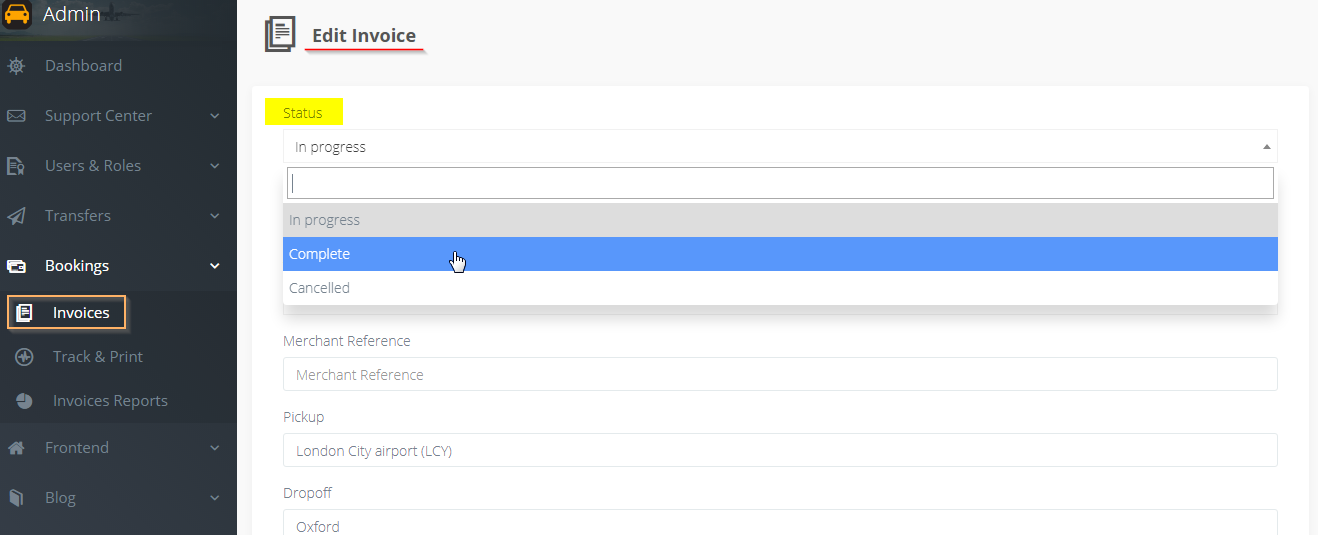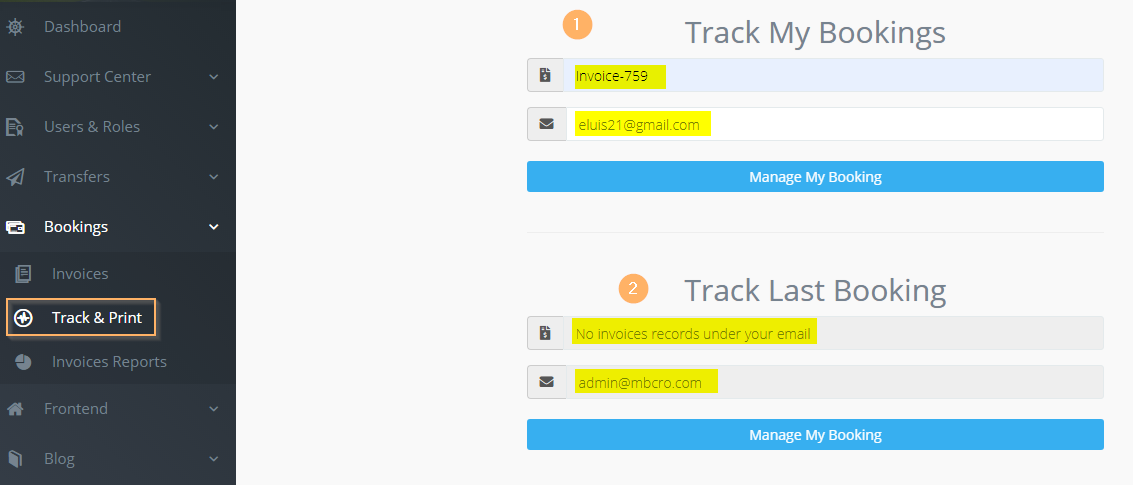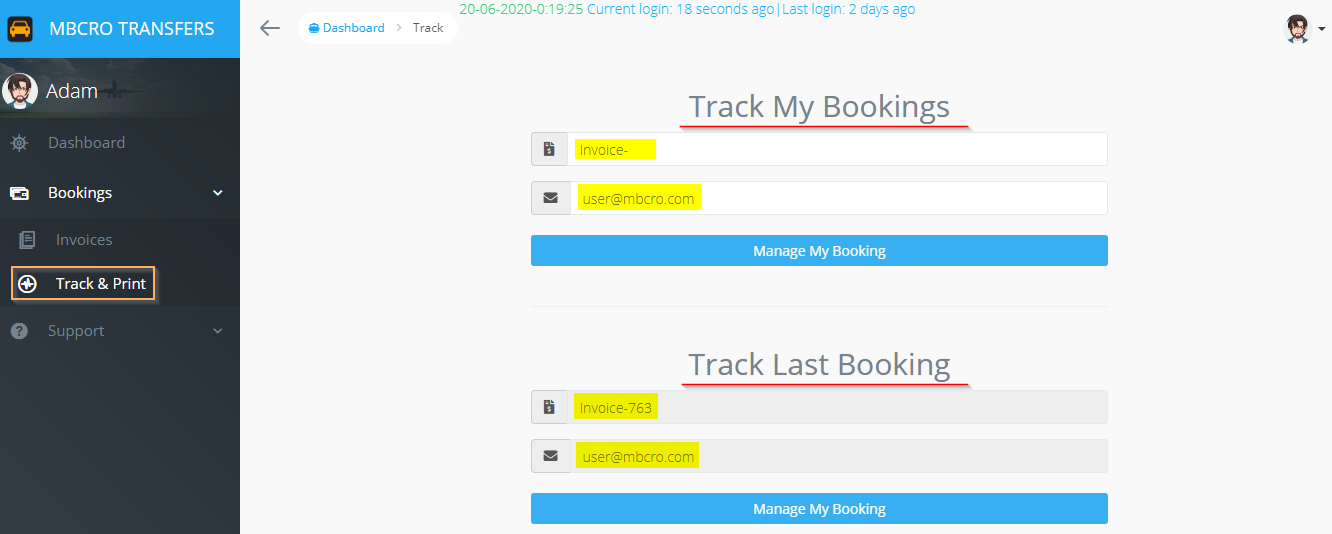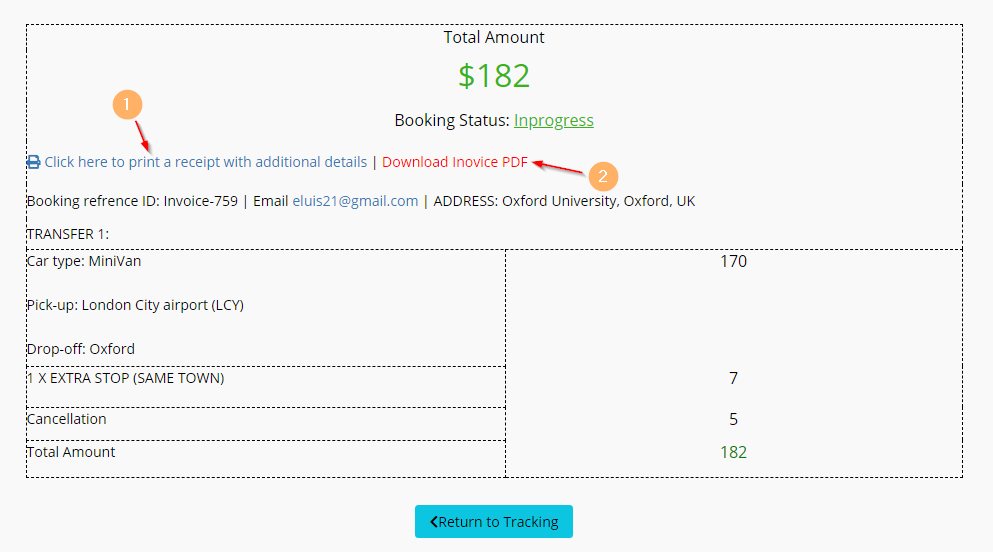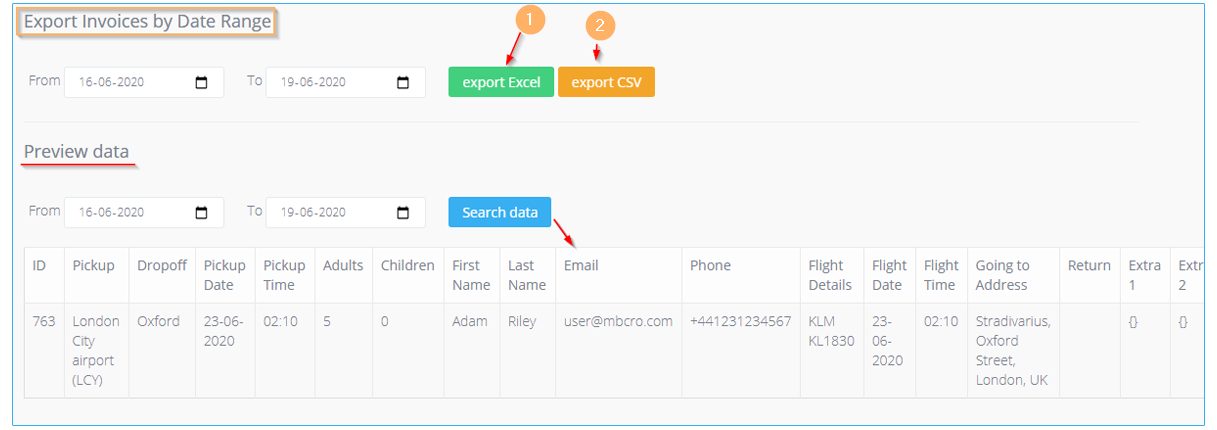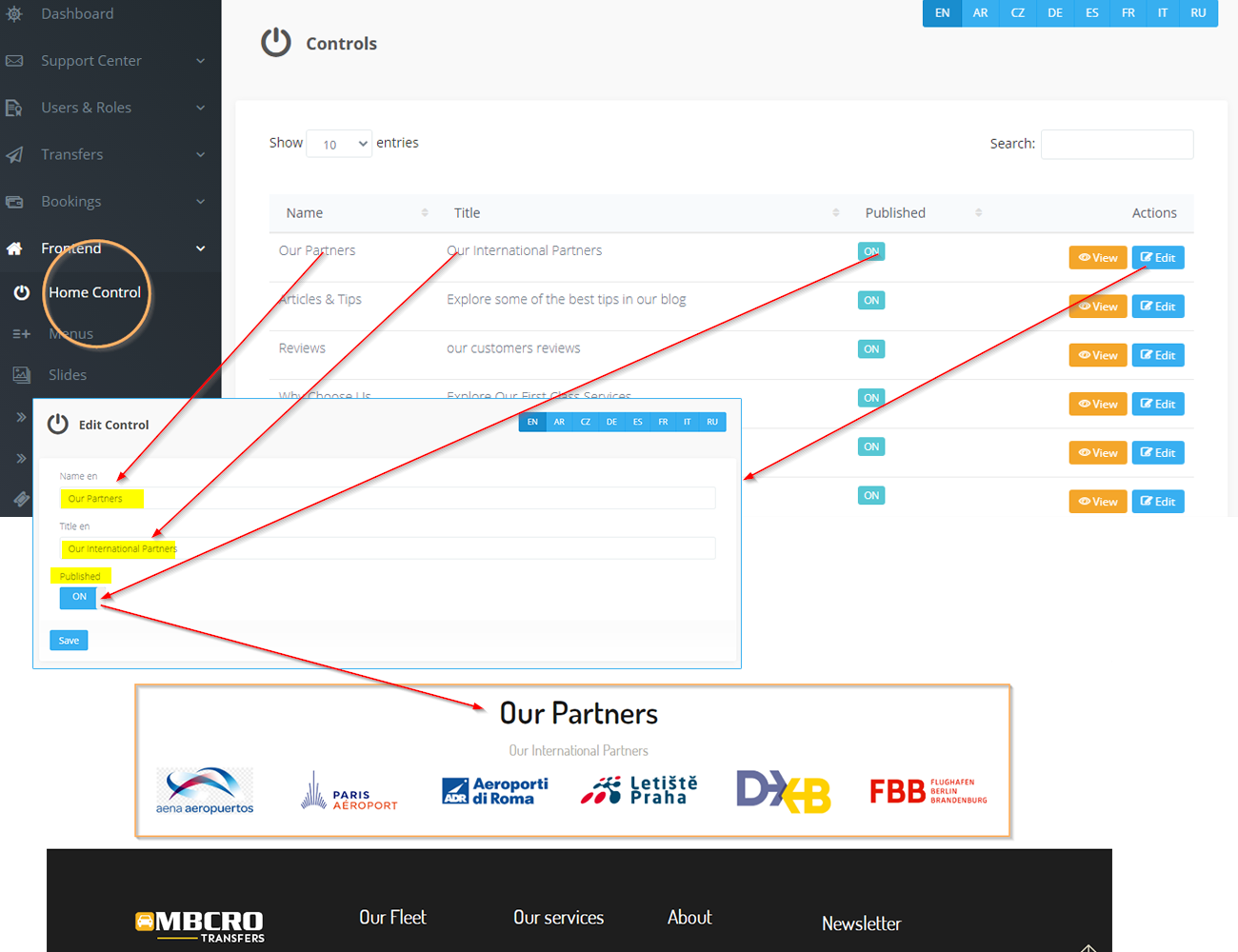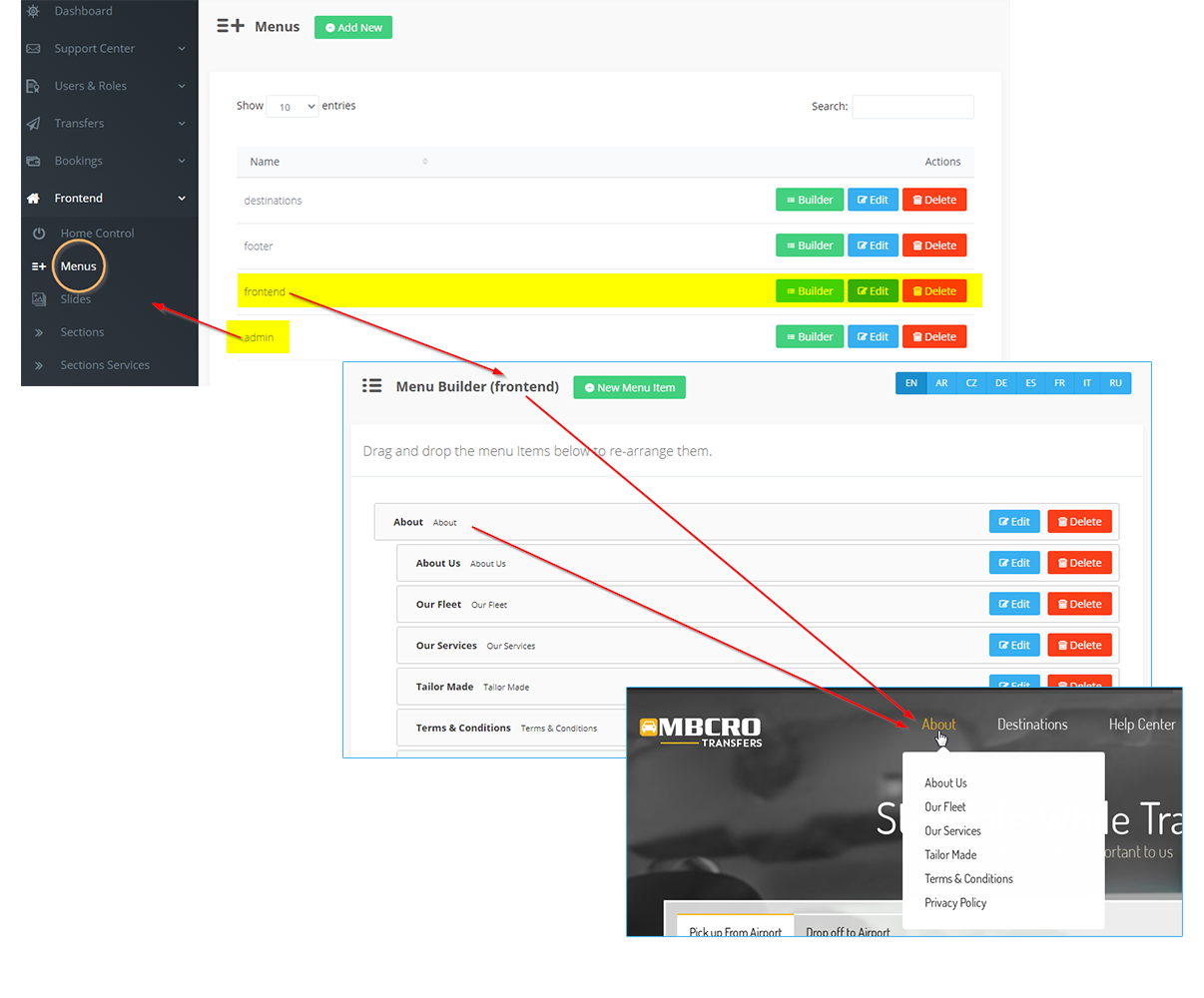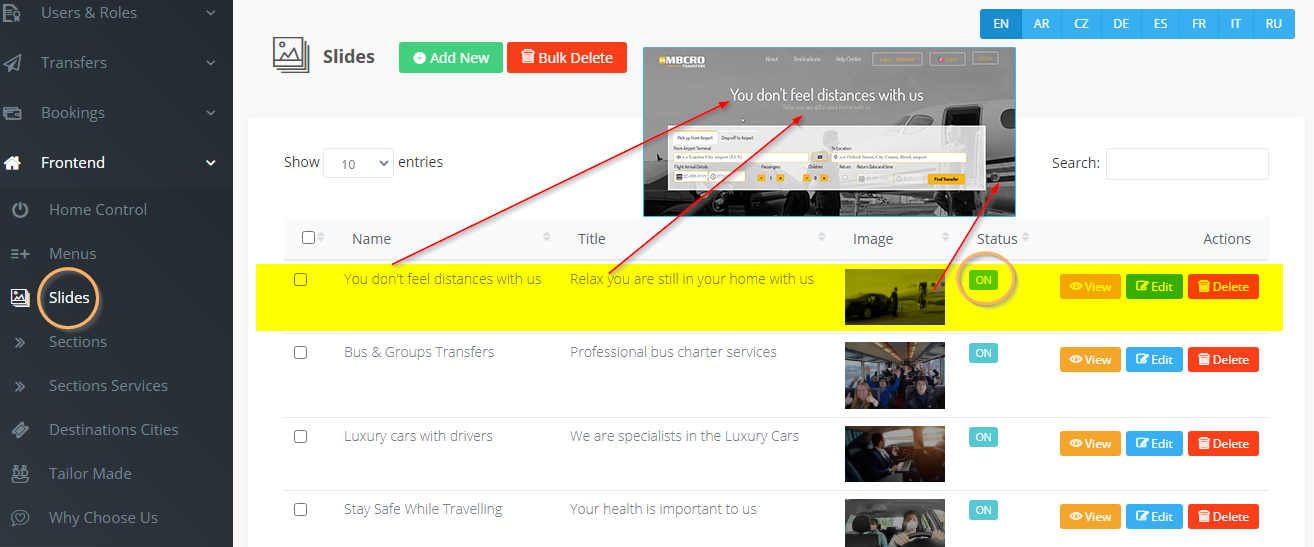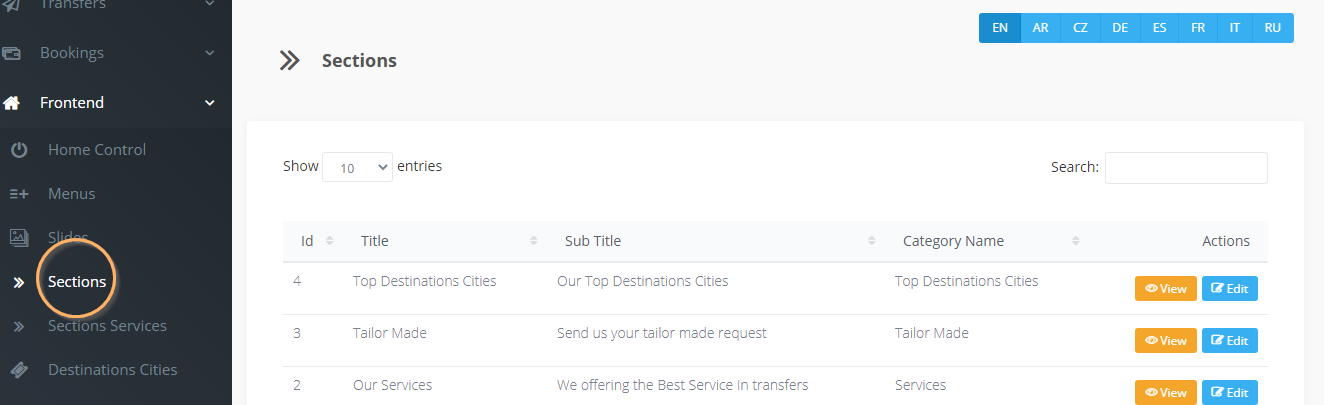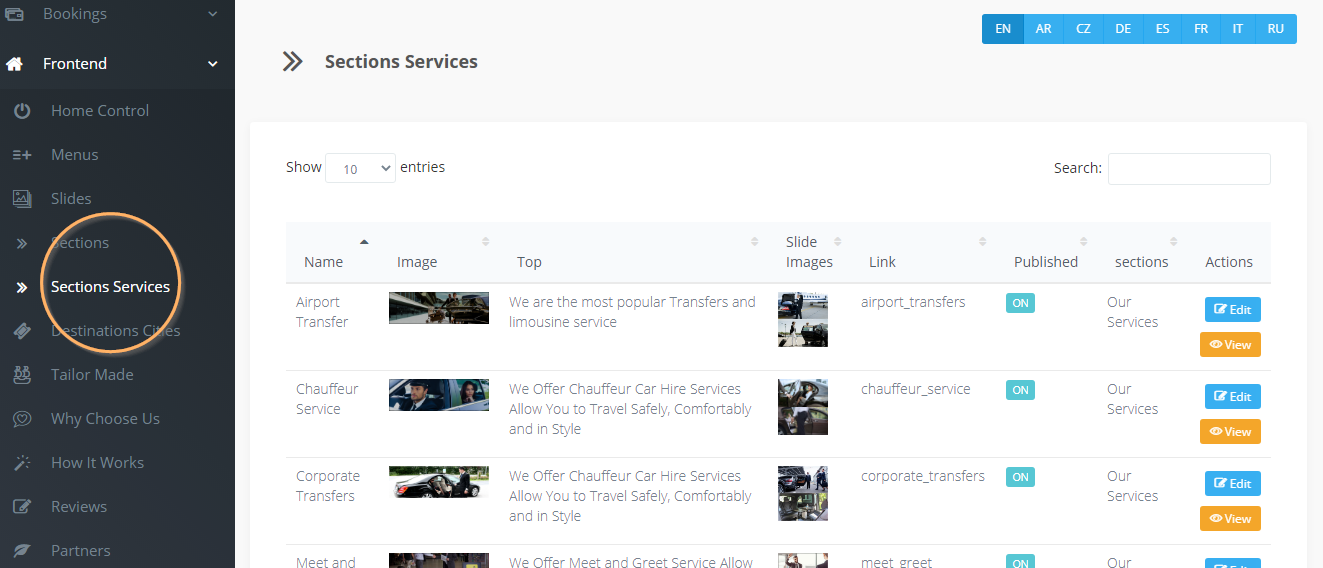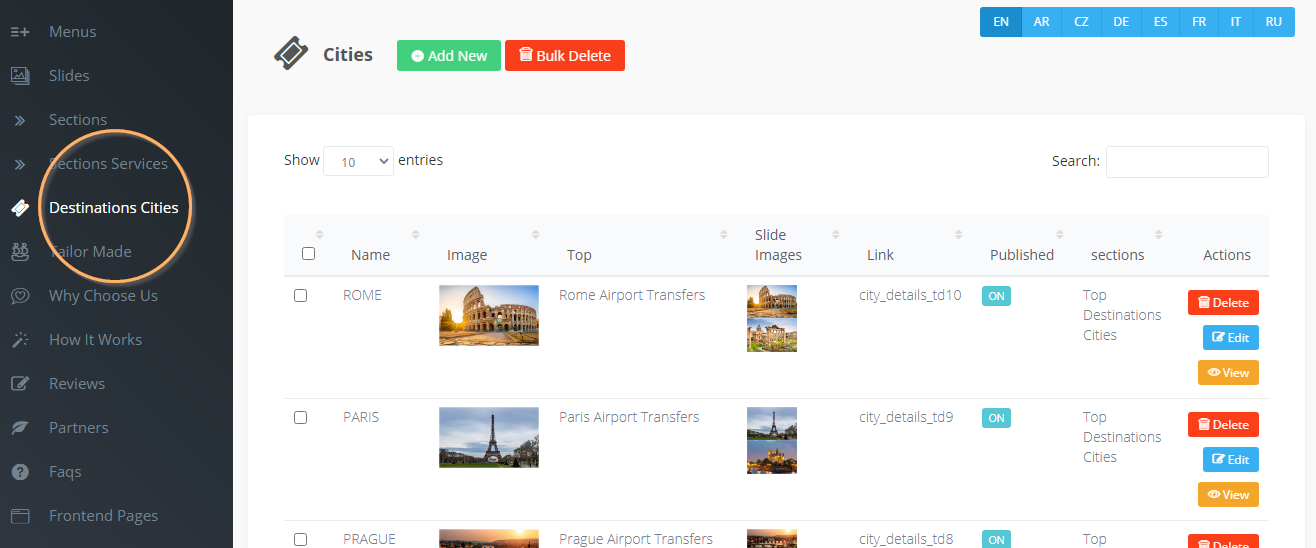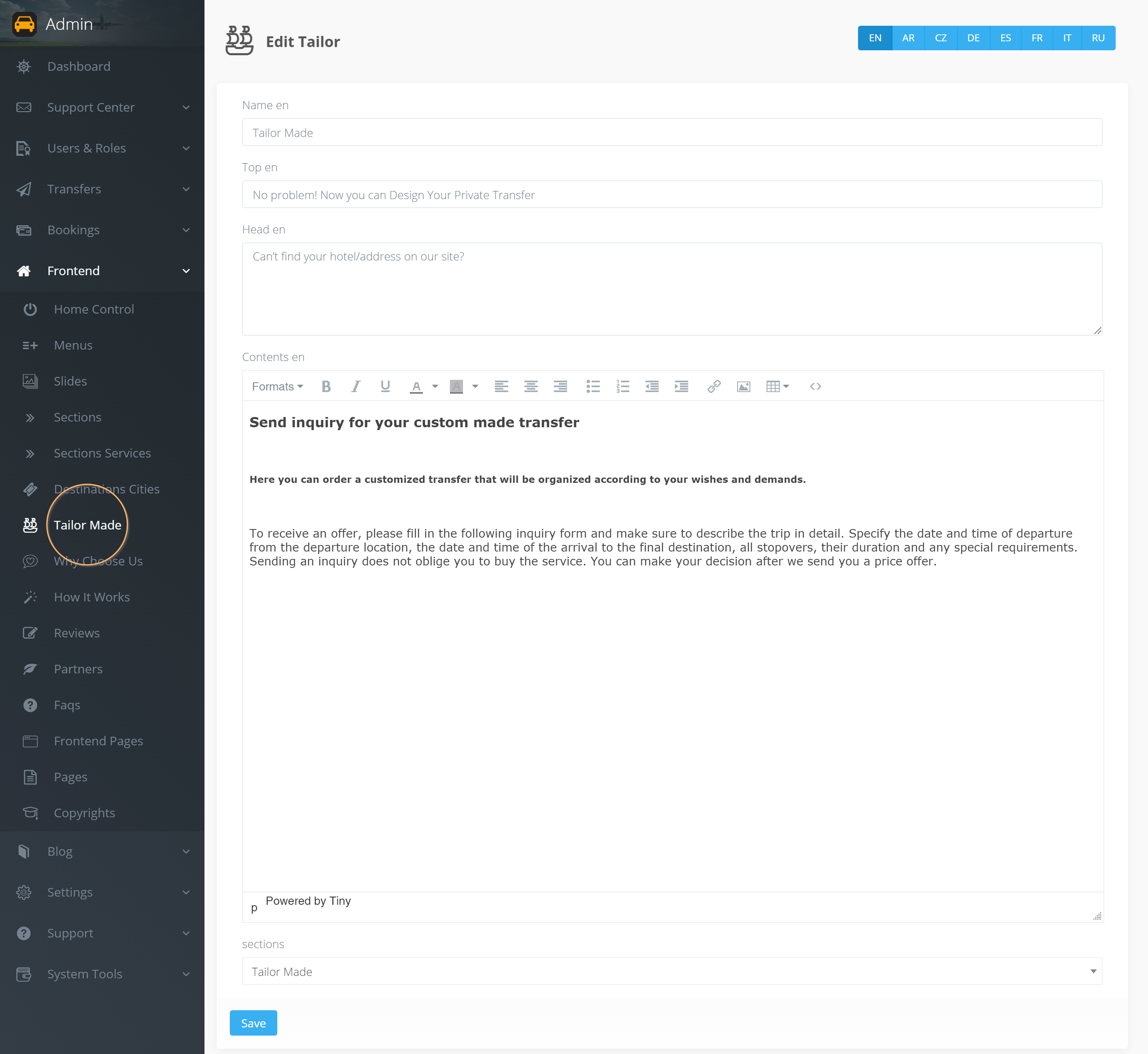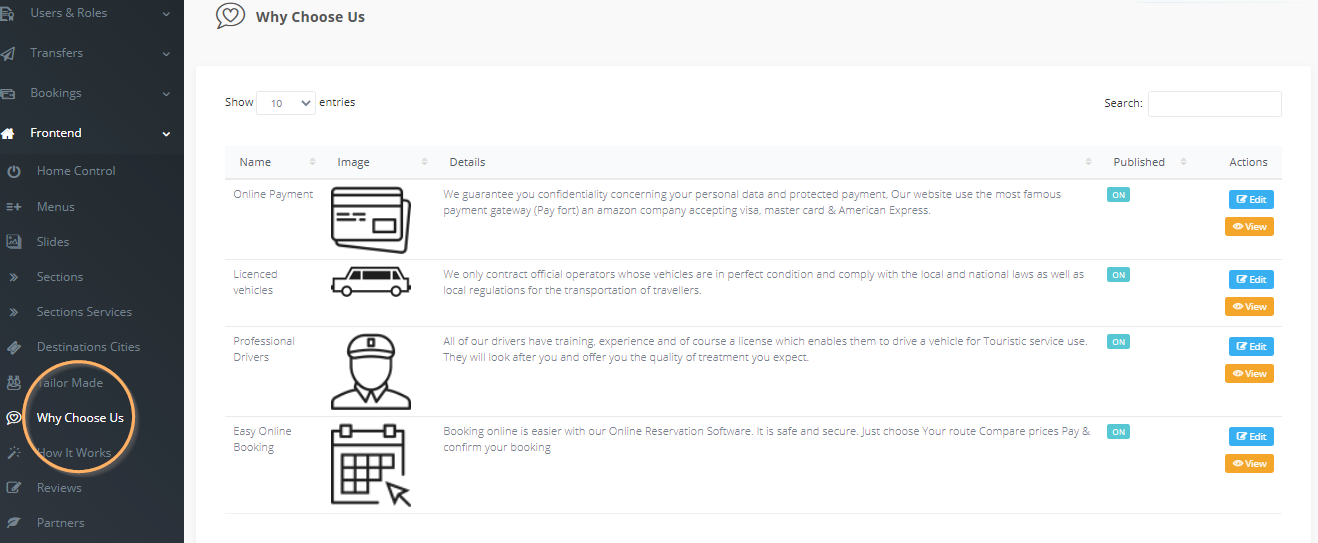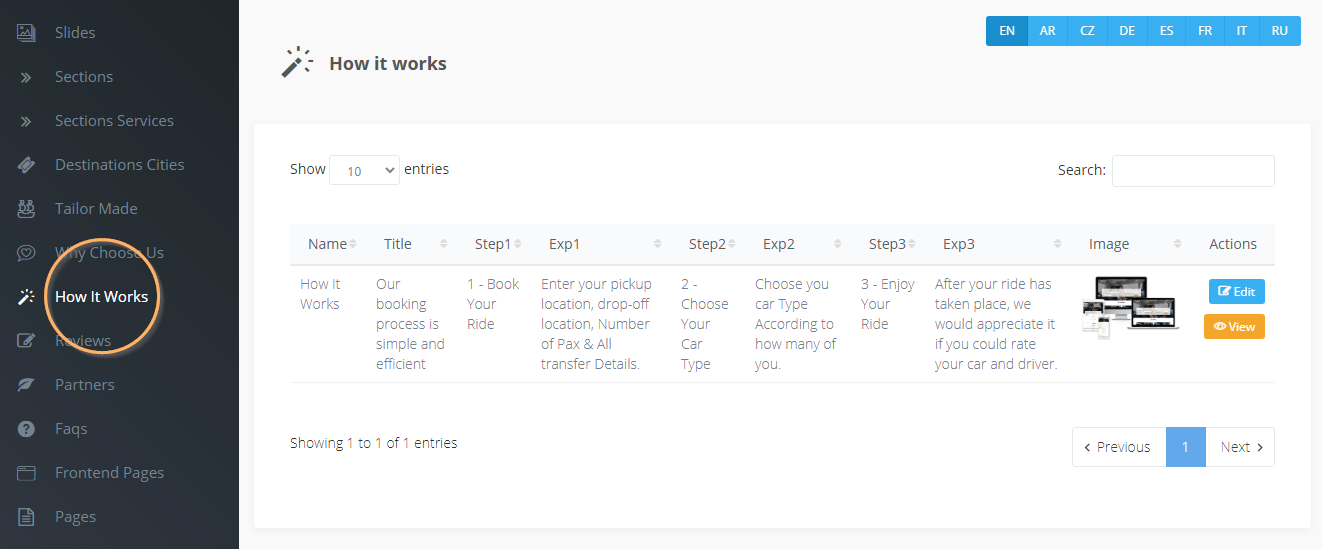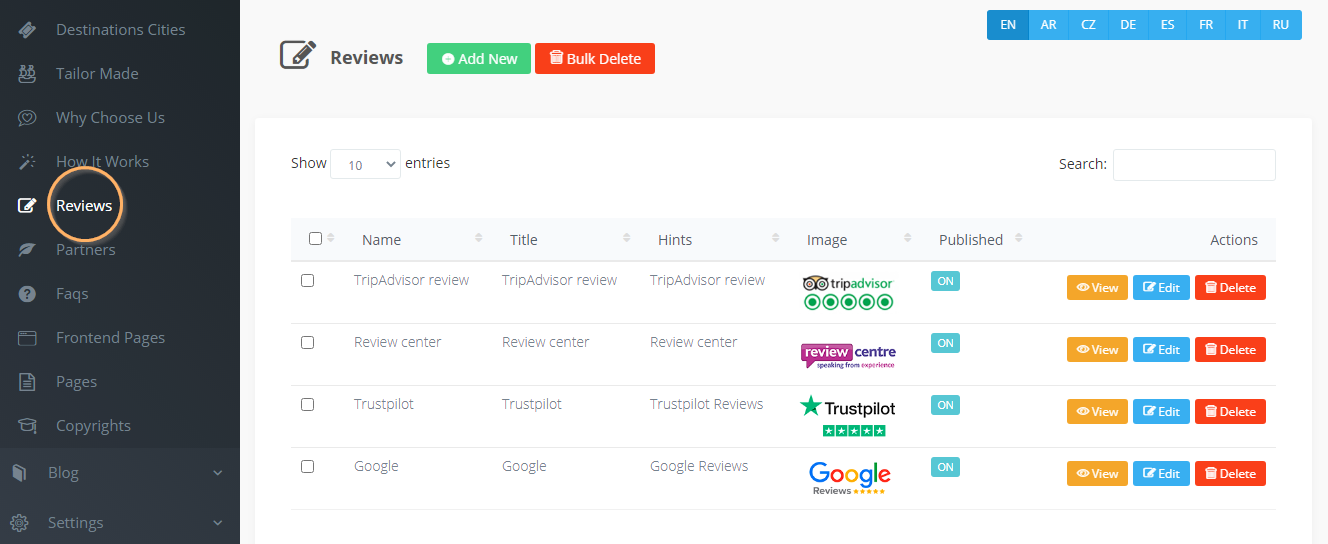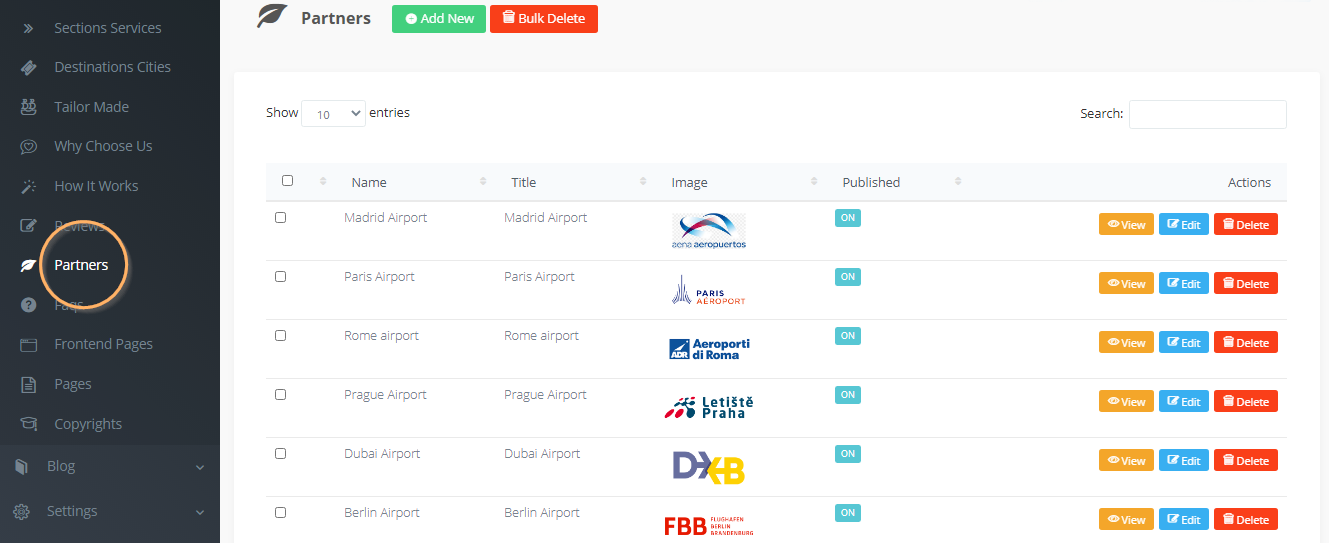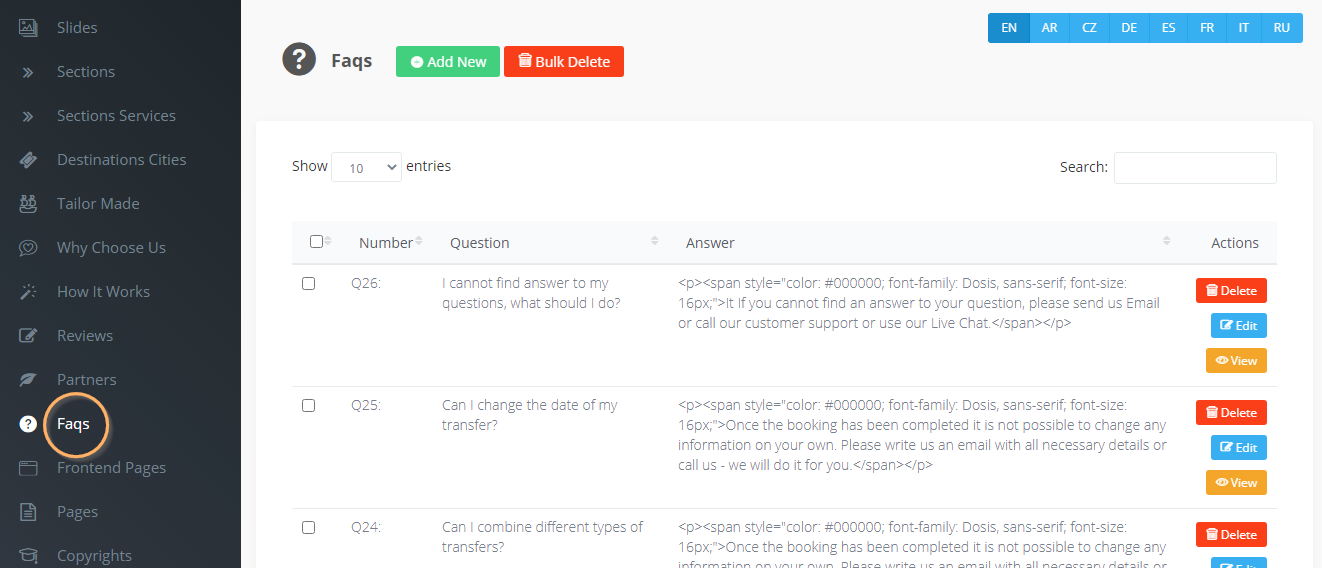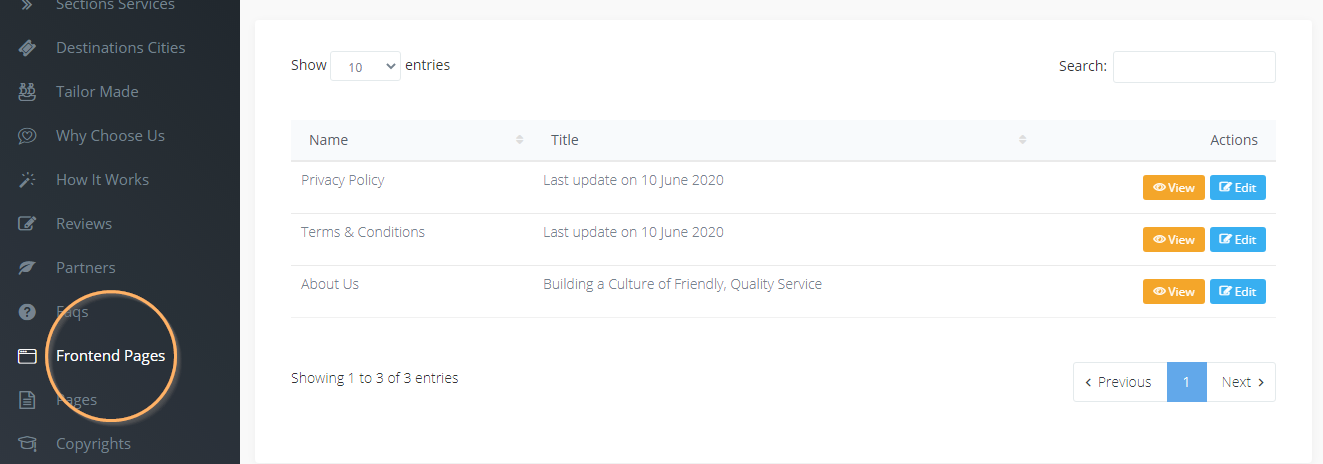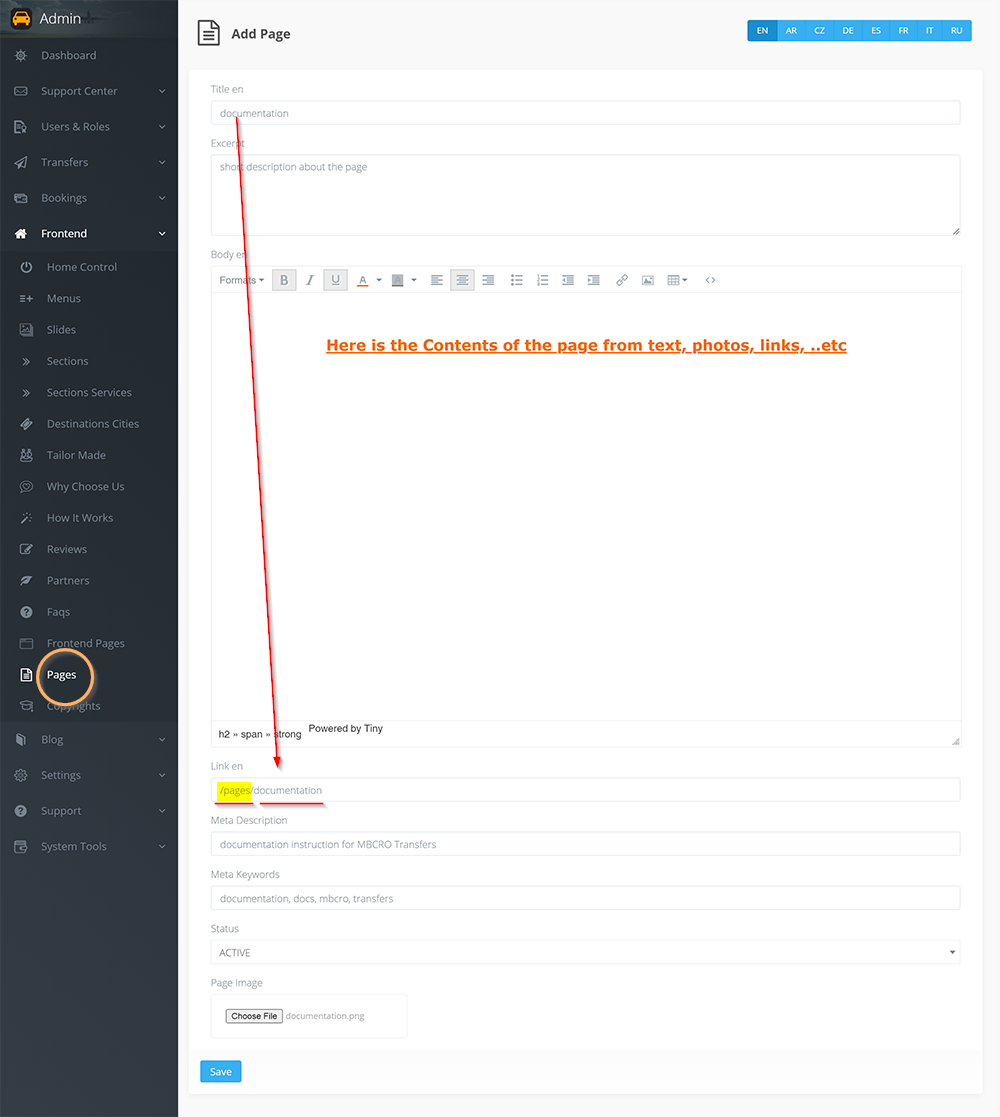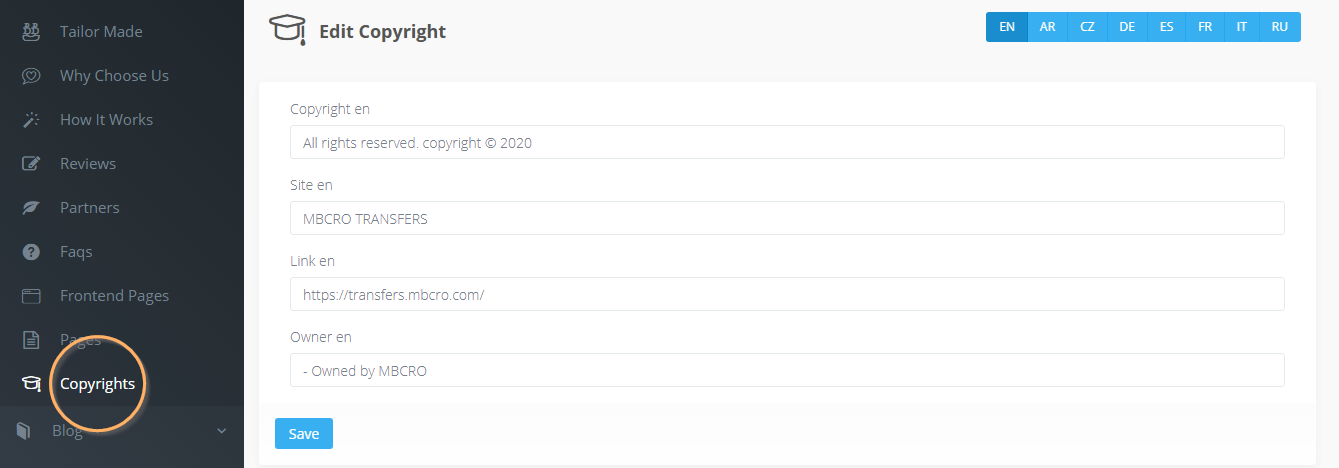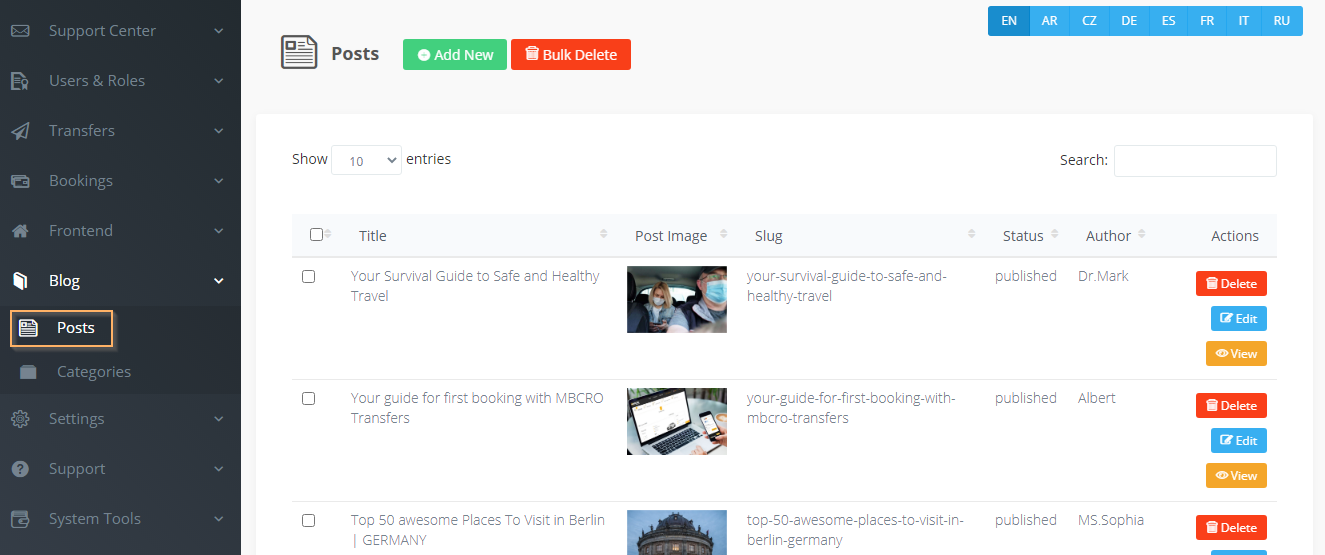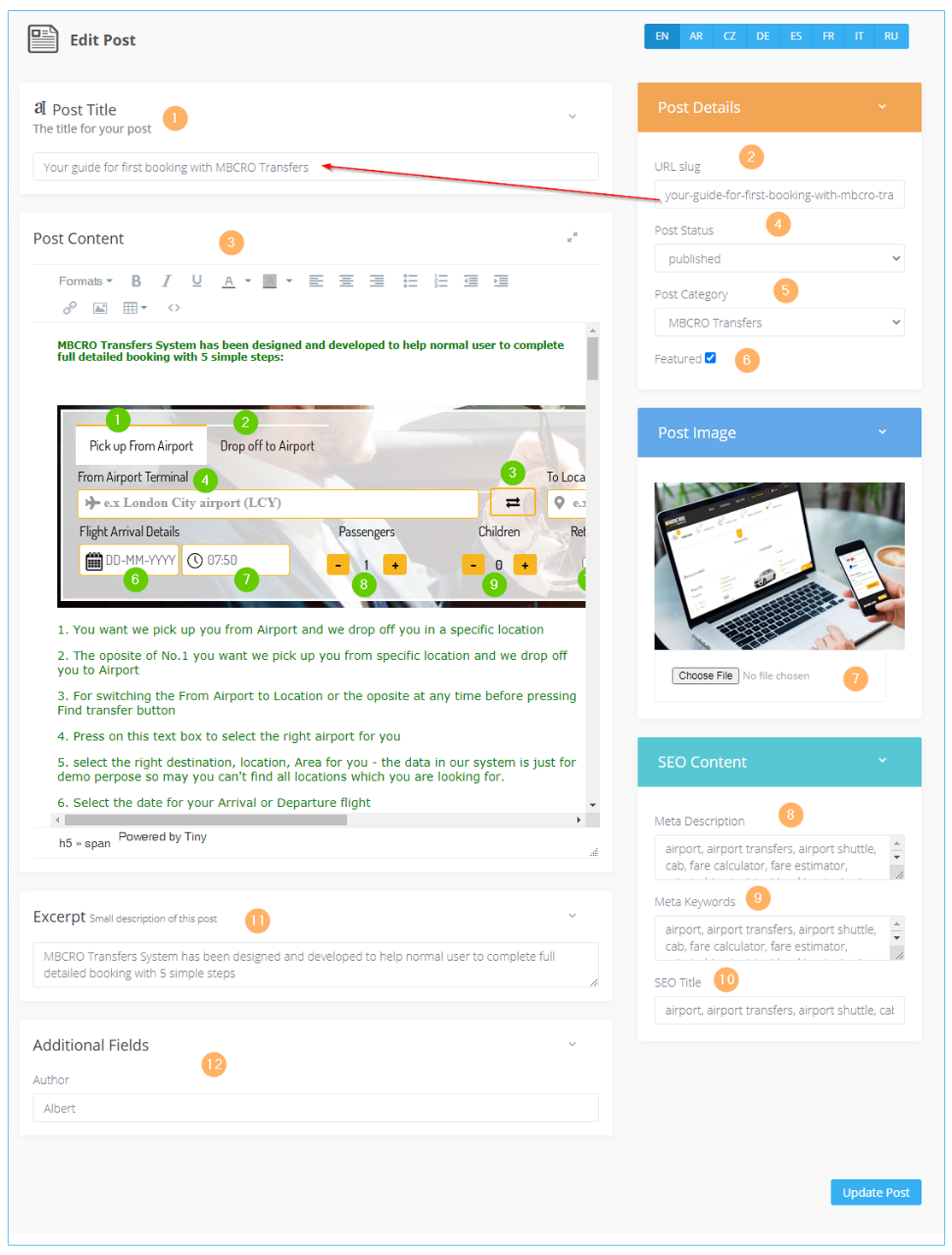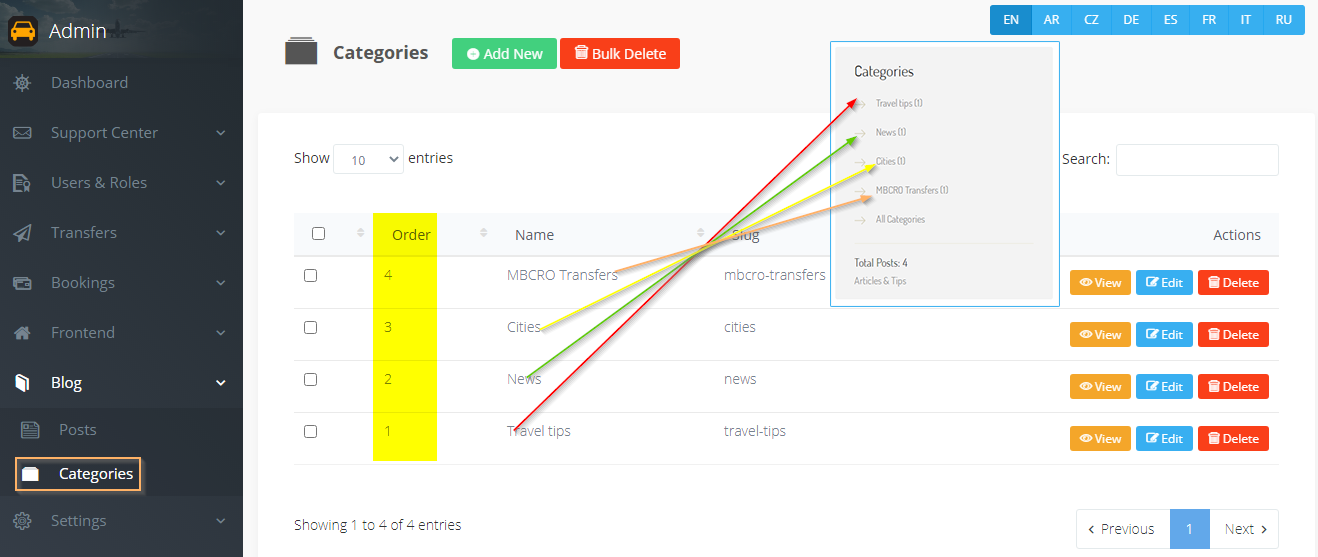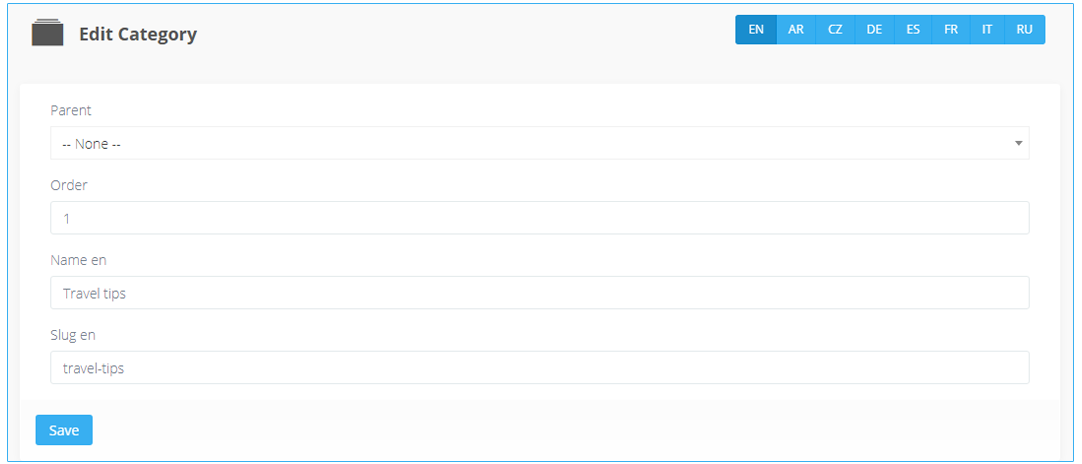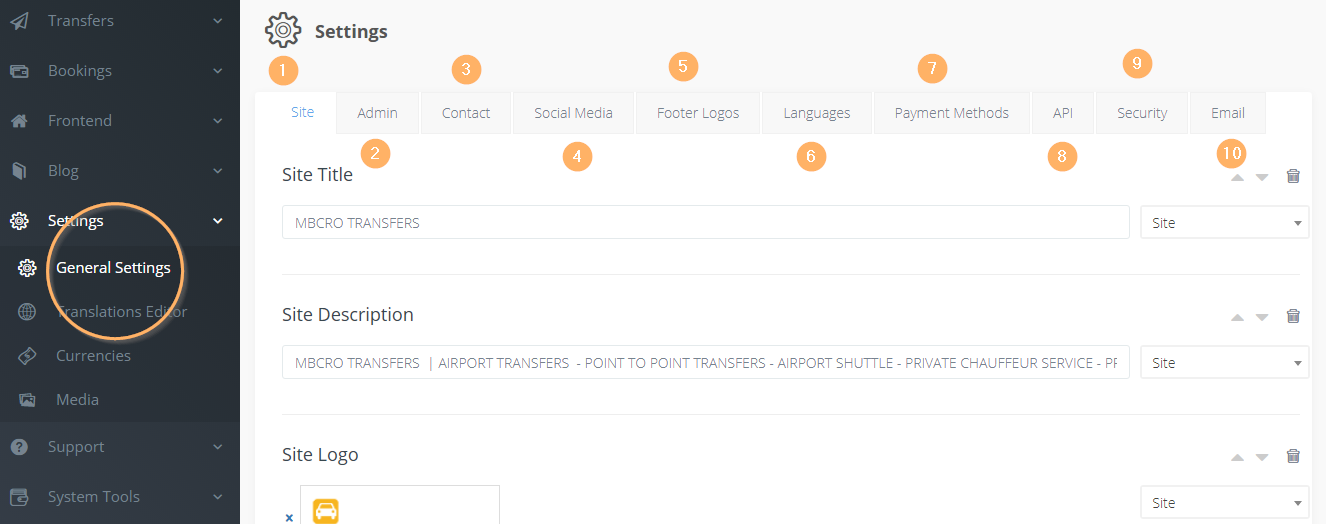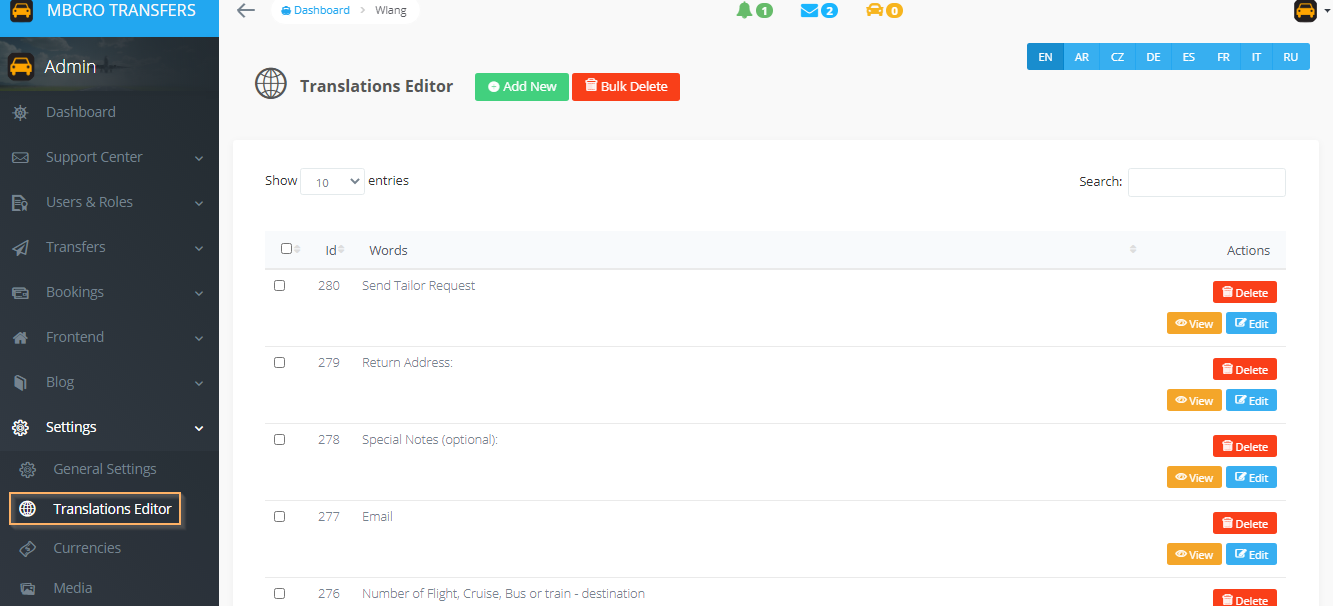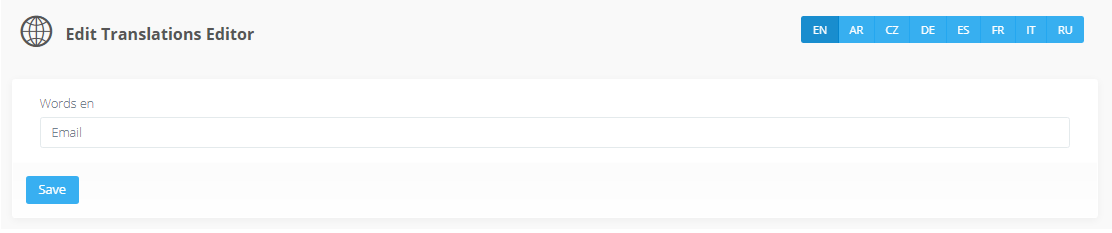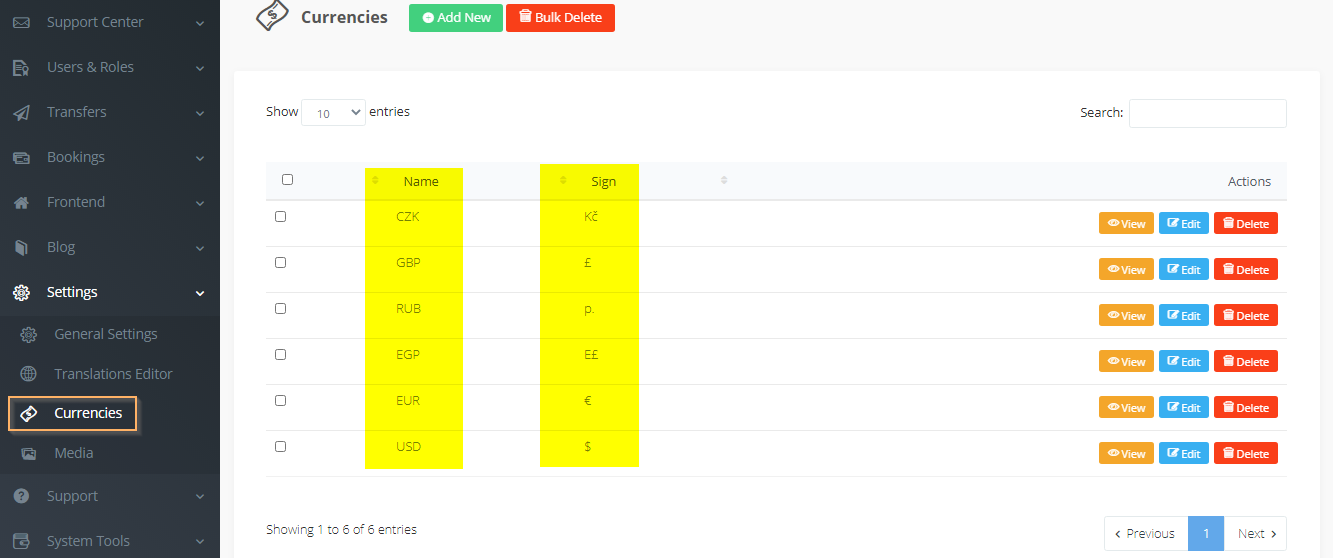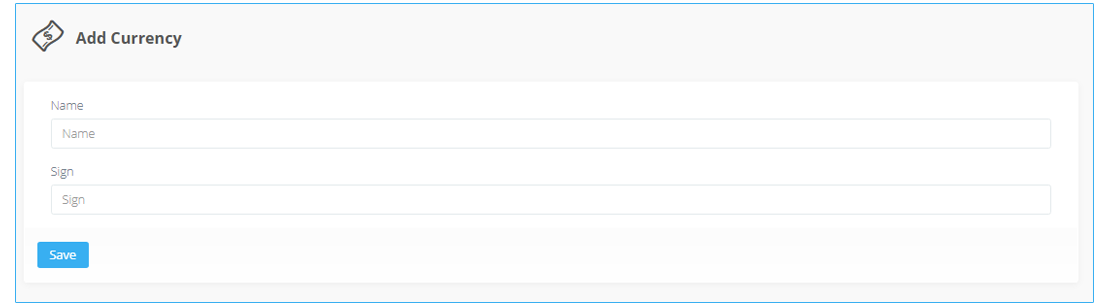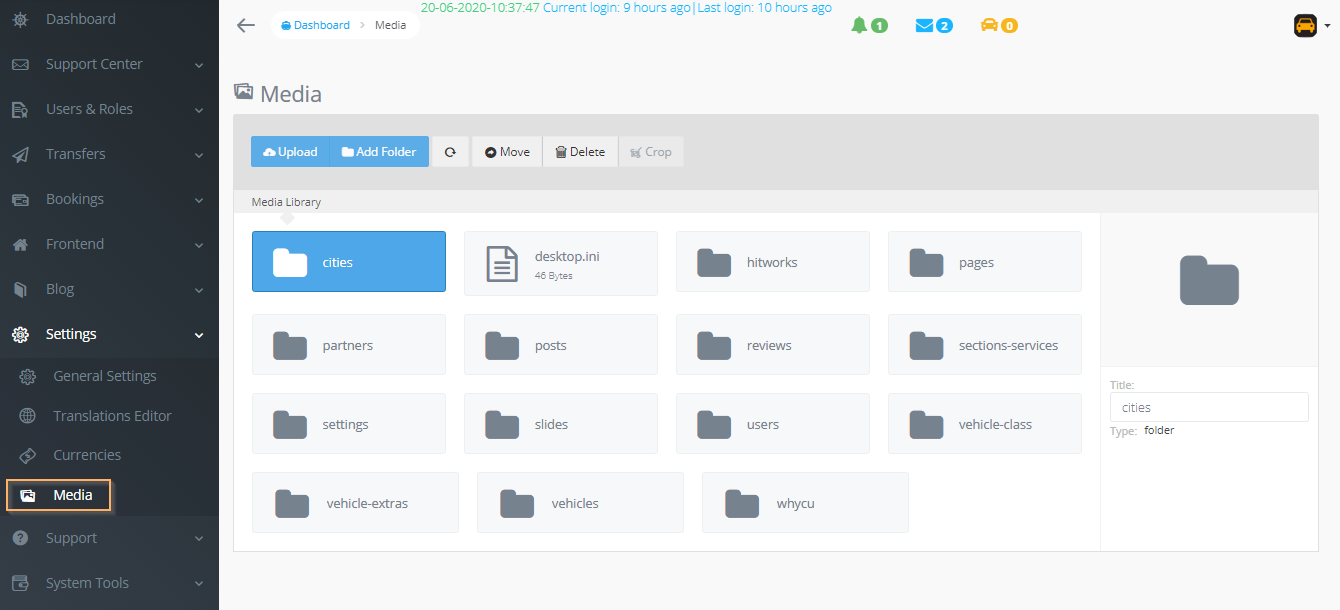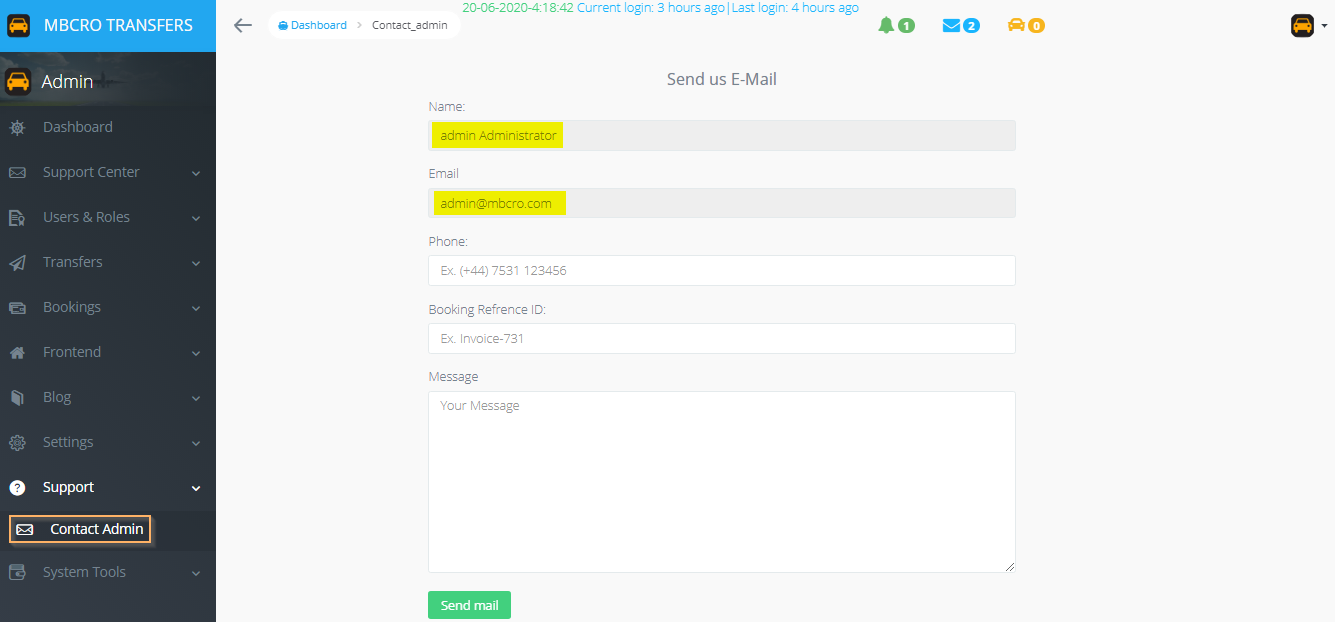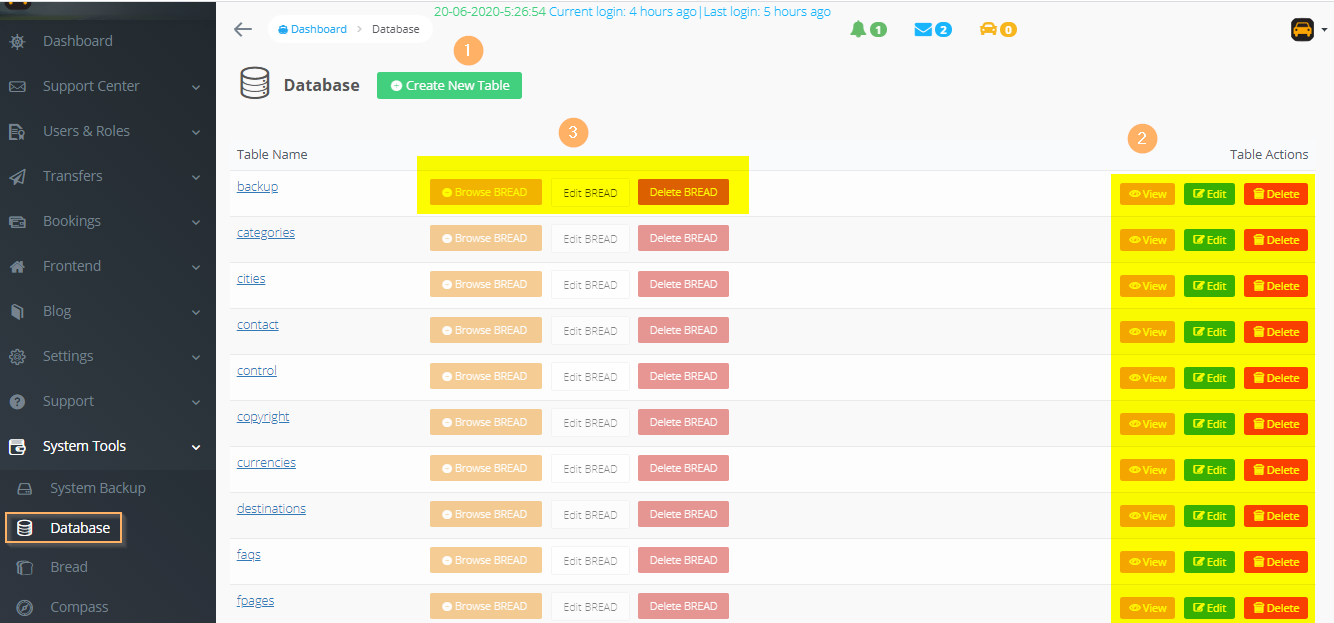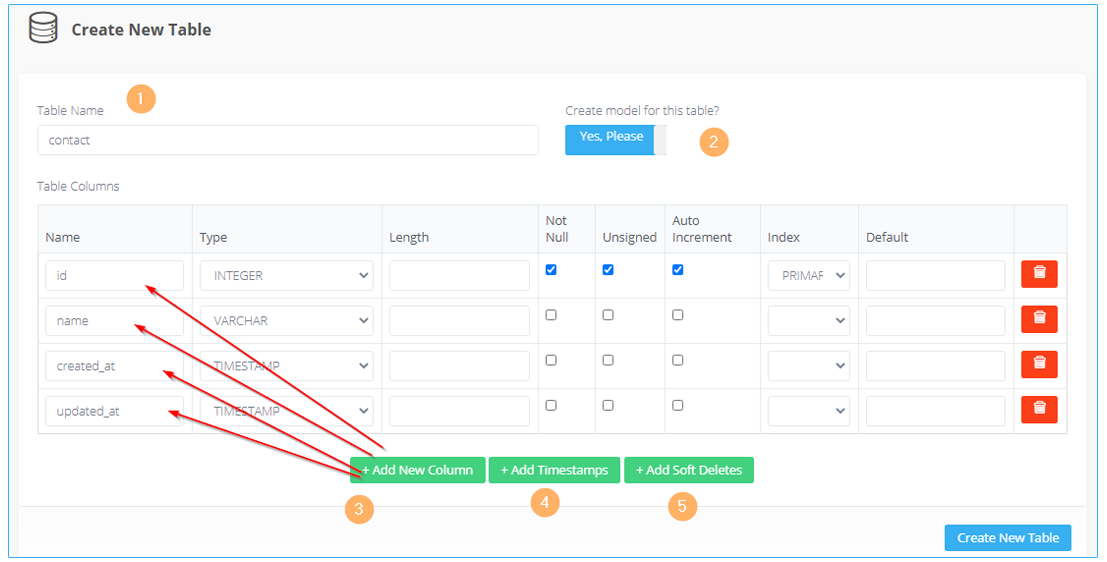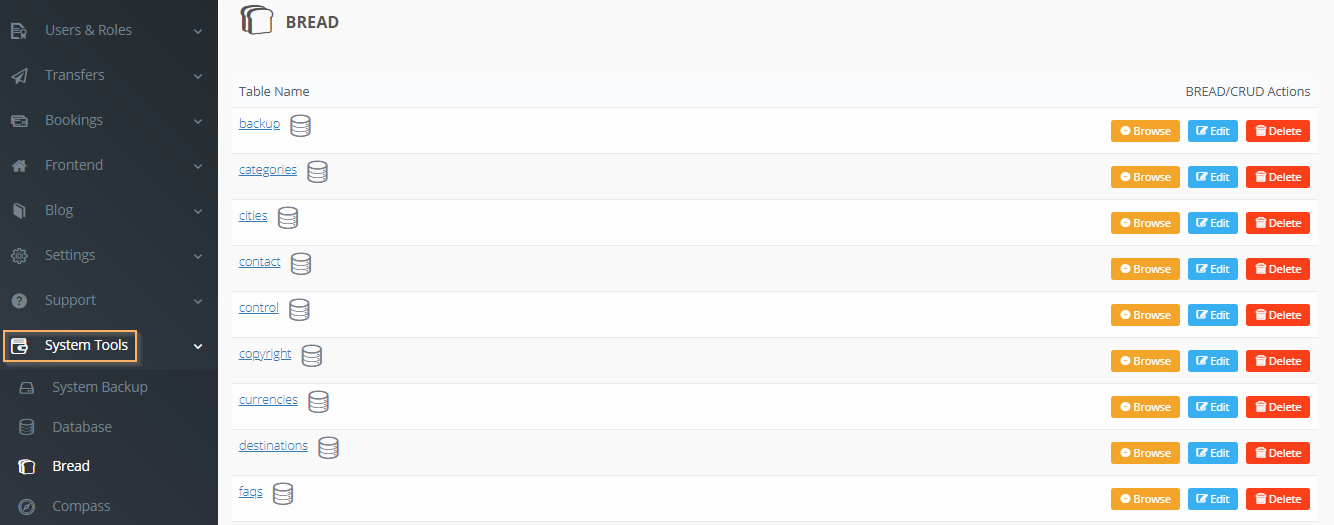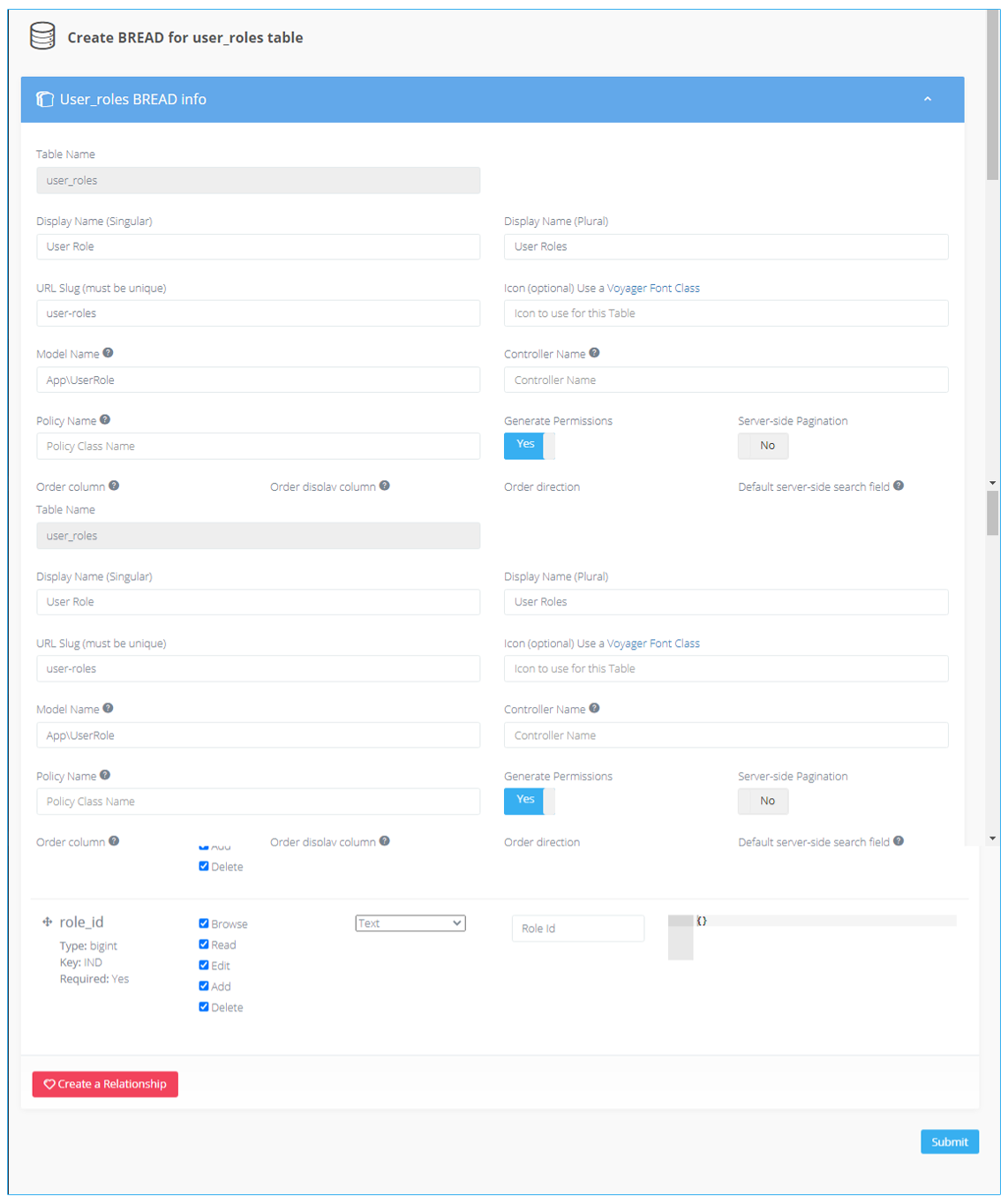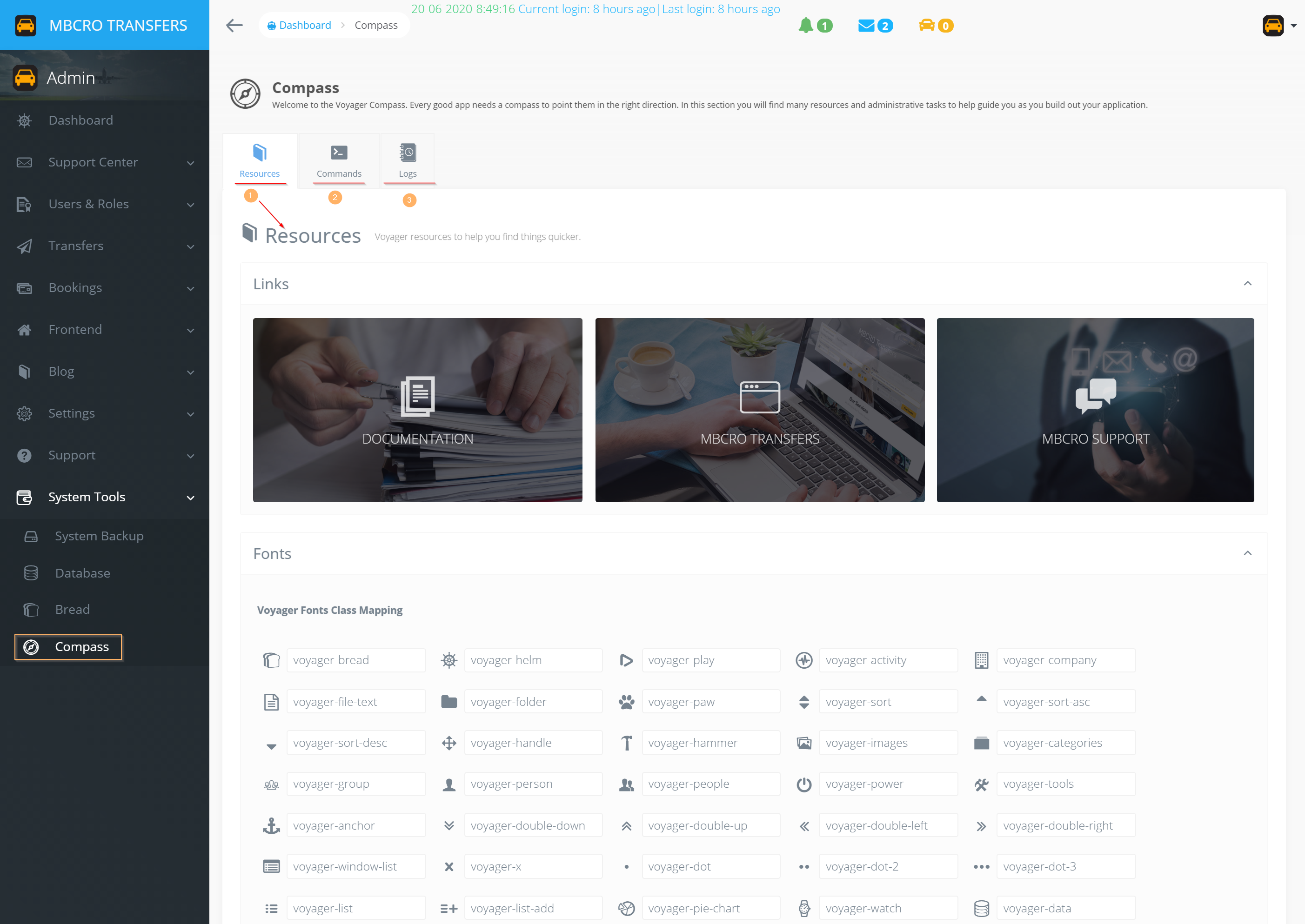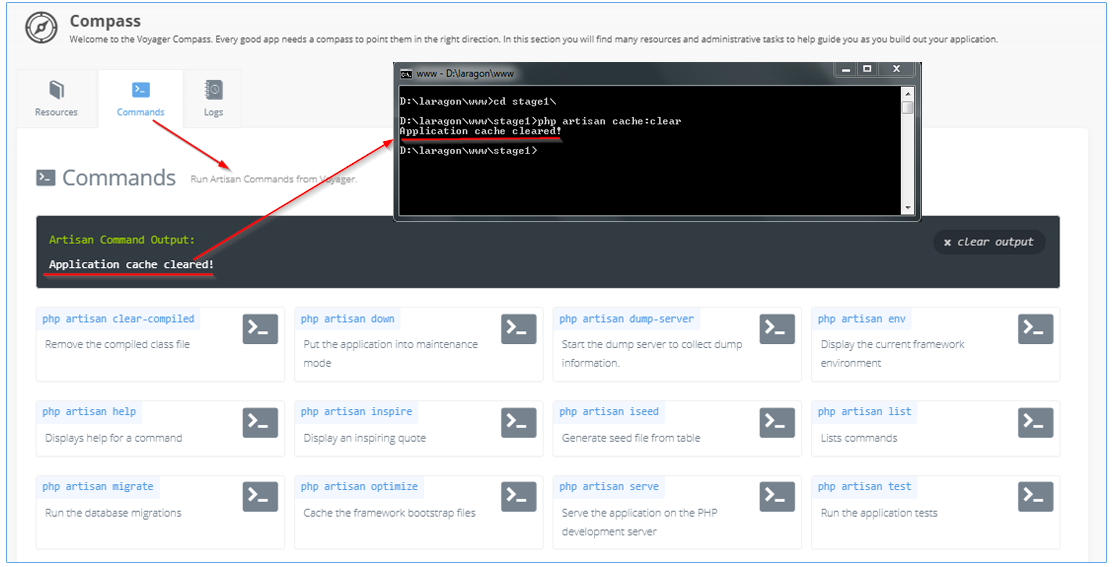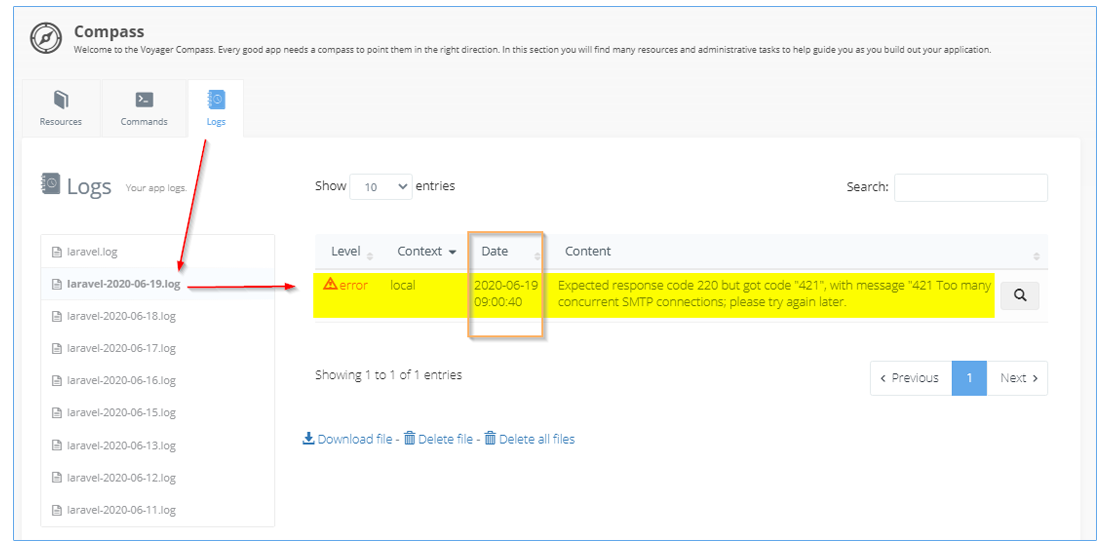Create a MySQL Database
Step 1 – Log into cPanel, Under Databases, click MySQL Databases.
Step 2 – In the New Database field, type a name for the database. and then Click Go Back.
Step 3 – Click Jump to MySQL Users in the top-right corner of the page and under
Add New User
- Enter a username
- Enter a password in the Password field.
* For help generating a strong password, click the Generate Password button.
- Retype the password in the
Password (Again) field.
- Click Create User.
Step 4 – Go to Add User To Database and Select User which you created and select database from Database selection and press Add.
Step 5 – From the MySQL Account PRIVILEGES screen, select the privileges you wish to grant the user, or select ALL PRIVILEGES. and then Click Make Changes.
Step 6 – Importing the database, please back to cpanel home page and select phpMyAdmin.
Step 7 – in phpMyAdmin open your database and select Import then Choose File.
Step 8 – navigate to the upload folder and select mbcro_transfers.sql and press Go to import the database.
Now you should see the successful message of importing all tables to your new database